How to Use Selenium WebDriver for Cross Browser Testing

This article was originally published on LambdaTest. Thank you for supporting the partners who make SitePoint possible.
Selenium is a popular automation testing framework that is primarily used for cross browser testing. It is open source and is ideal for automating testing of web applications across different browsers like Firefox, Chrome, Internet Explorer, and Microsoft Edge. Selenium has become a renowned framework and is giving stiff competition to other test frameworks such as HP QTP (Quick Test Professional) and AKA HP UFT (Unified Functional Testing). This tutorial for Selenium WebDriver will help you develop a basic understanding of the components of the Selenium suite, the Selenium WebDriver architecture and will show you how to run automation to test a website for cross browser compatibility using Selenium WebDriver for Google Chrome, Mozilla Firefox and Internet Explorer.
Selenium is a combination of different tools and each tool plays a critical role in automating web testing. Let’s dive into the WebDriver tutorial.
Key Takeaways
- Understand Selenium Components: Grasp the roles of Selenium IDE, WebDriver, Grid, and Remote Control to effectively automate and manage cross-browser tests.
- Use WebDriver for Direct Browser Communication: Learn how Selenium WebDriver interacts directly with the browser without a middleman, making it faster and more reliable for browser automation.
- Implement Parallel Testing with Selenium Grid: Utilize Selenium Grid for running tests in parallel across different environments, which helps in reducing the test execution time significantly.
- Configure and Run Tests on LambdaTest: Explore how to use LambdaTest’s cloud Selenium Grid for executing tests remotely, allowing access to multiple browser versions and operating systems without local infrastructure.
- Handle Practical Test Scenarios: Gain insights on writing Selenium scripts to handle real-world testing scenarios like pop-ups, dynamic elements, and AJAX calls using explicit waits and other Selenium WebDriver techniques.
- Optimize Testing with Parallel Execution: Leverage parallel testing on platforms like LambdaTest to minimize total test execution time, allowing more tests to be run concurrently.
Components of the Selenium Suite
Below are the core components of the Selenium Test Suite:
- Selenium Integrated Development Environment (IDE)
- Selenium Remote Control (RC)
- Selenium WebDriver
- Selenium Grid
Now, let’s have a look at these components in details, in this Selenium WebDriver tutorial.
Selenium Integrated Development Environment (IDE)
Selenium IDE is a simple Firefox plugin and it is used to record and playback scripts. However, the Selenium IDE can only be used to write automation scripts for automating testing of simple use cases. Selenium IDE does not support conditional statements, exception handling, loops, screenshot capture, etc. For automating complex use cases, a majority of developers and testers prefer to opt for Scripting testing instead of Record & Replay testing. The Selenium test suite consists of Selenium Remote Control (RC) or Selenium WebDriver.
Selenium IDE is available for different operating systems namely Windows, Linux, Mac OS, etc. Selenium IDE for Firefox can be downloaded here.
Selenium Remote Control (RC)
For testing complex scenarios, Selenium Remote Control (RC) can be used. It is based on the client-server model which makes it possible to execute tests on the browser that is controlled by the server. There are client libraries in different programming languages which make it easy for developers to write effective test cases in a programming language in which they are comfortable & have expertise with. Since version 2.25.0, RC has support for Java, C#, Python, Perl, Ruby, etc.
Selenium Server is the core component of the Selenium RC. Some of the core features/responsibilities of the Selenium RC are below:
- Contains the core Selenium Framework and it is mainly responsible for injecting the same in the browser.
- The client program sends commands to the RC which are then interpreted by the server and then sent to the browser.
- After execution, the results are sent back to the client.
- The Client & Server communicate via the normal mechanism of HTTP GETS and POSTs.
As mentioned earlier, the Selenium RC supports different browsers, unlike Selenium IDE which is only available for Mozilla Firefox. The downside of Selenium RC is that it does not support record & playback functionality which can be vital in the automation of test cases where tasks are repetitive, especially for regression testing. Before executing the tests using Selenium RC, an instance of the Selenium RC Server should be manually invoked and that instance should be running throughout your entire test cycle.
Selenium WebDriver
We know that Selenium IDE is GUI based, where Selenium RC is a standalone Java program that will allow you to execute HTML test suites. The Selenium WebDriver framework is more widely used when compared to Selenium IDE & Selenium RC. Unlike Selenium RC which is based on the client-server model, Selenium WebDriver framework is implemented through a browser-specific driver e.g. each browser will have its corresponding WebDriver application on which the automation testing would be performed.
Selenium WebDriver directly communicates with the browser, so it does not require any separate component like the Selenium Server. It supports top programming languages helpful for a software tester namely C#, Ruby, Java, Python, Perl, etc. Before you go ahead in this Selenium WebDriver tutorial, make sure to download the Selenium WebDriver for the browser on which cross browser testing is being performed. You can download Selenium WebDriver from the links that are mentioned below:
Selenium Grid
Serial testing is fine while testing code that is confined to a few browsers, operating systems, or devices. However, the methodology falters once testing has to be performed in an environment that has multiple combinations. This is where parallel testing can be extremely useful, since it can accelerate the whole testing process. Parallel testing can allow you to perform a similar test case across different test configurations, simultaneously. You could also simultaneously execute different test cases in the same browser. There is a lot more to parallel testing, but that may deviate our focus from Selenium WebDriver.
Back to basics: Selenium Grid is mainly used for parallel testing since it helps run tests on different machines against different browsers & operating systems, simultaneously. It does the job in conjunction with Selenium RC. An example that showcases the usage of Selenium Grid is below:
from selenium import webdriver
from selenium.webdriver.common.keys import Keys
desired_cap = {
'platform' : 'win10',
'browserName' : 'chrome',
'version' : "67.0",
}
url = "https://username:acsessToken@{LMABDA GRID URL}/wd/hub"
driver = webdriver.Remote(
desired_capabilities=desired_cap,
command_executor= url
)
driver.implicitly_wait(1)
driver.get("http://www.google.com/")
driver.quit()
Selenium WebDriver Architecture
Have a look at the major blocks that comprise the Selenium WebDriver architecture:
- Selenium Client Libraries
- JSON Wire Protocol
- Browser Drivers
- Browsers
Let’s examine each component in more detail.
Selenium Client Libraries
As mentioned earlier, developers can use Selenium to write test code in different languages like C#, Java, Python, Perl, etc. The multi-language support is possible due to Selenium Client Libraries or Selenium Language Bindings. For example, if you are writing code in Python, you would require Python client libraries. Selenium Client Drivers for different programming languages can be downloaded from here.
JSON Wire Protocol
JSON (JavaScript Object Notation) Wire Protocol facilitates the transfer of data between the Client & Server. It is the REST (Representational State Transfer) based API. Each browser will have its own browser driver.
Browser Drivers
Browser Driver is mainly used for communicating with the browsers. Since the internal logic of the browser and its functionality is not revealed, Browser Driver ensures the necessary layer of ‘encapsulation’ in order to keep execution level details more abstract. Each browser has its corresponding Browser Driver.
Browsers
Since Browser Drivers are available for popular browsers like Chrome, Firefox, Internet Explorer, Safari, and Microsoft Edge, you can use any of them for performing cross browser testing. It should be noted that you cannot perform cross browser testing of a website on a browser whose Browser Driver is not publicly available.
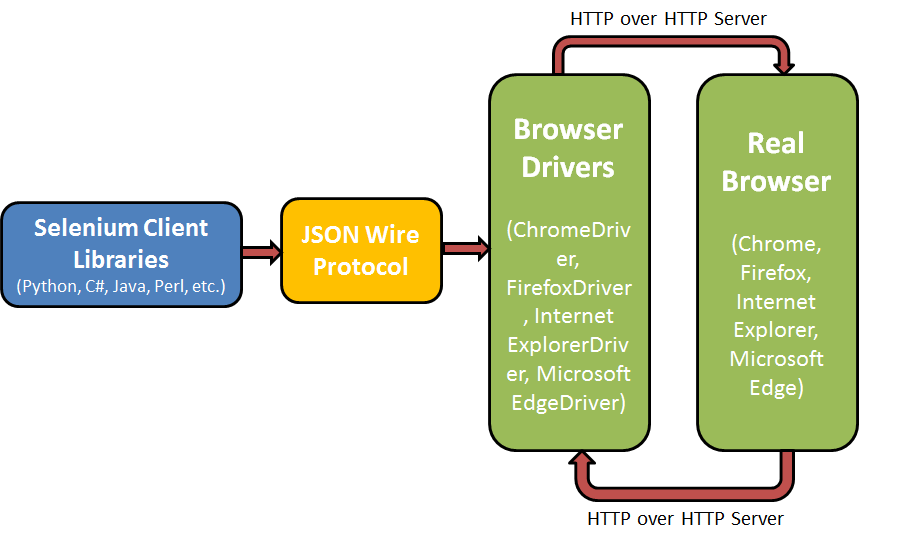
LambdaTest Is Now Live With An On-Cloud Selenium Grid
LambdaTest offers an on-cloud Selenium Grid to help you fast track your automation testing process. The Selenium Grid offers more than 2000 real browsers and browser versions running on numerous operating systems. You can execute parallel testing using LambdaTest Selenium Grid without worrying about installing any heavy infrastructure on your local machine, plus you get a wide variety of browsers to maximize your test coverage.
Number of parallel sessions you can run depends entirely on the concurrent sessions you have opted for. Parallel testing can help you trim down your test cycles drastically. For instance, say you have a test suite which takes 60 minutes without parallel testing. Now, if you have 2 concurrencies then you can run 2 tests simultaneously, trimming your total test time to 30 mins. Similarly, if you have 3 concurrencies then the total test time trims further down to 20 minutes. Use LambdaTest concurrency calculator to compute how many concurrent sessions you may need according to your test suite.
Selenium WebDriver In Action
Now that you are aware of the basics of Selenium and Browser Drivers, it is time we have a look at a simple WebDriver script. Before we look at the example, please make sure that you have the programming environment ready (we are using Eclipse with all the required packages downloaded from the Eclipse Marketplace). The Selenium Plugin for Eclipse can be downloaded here. The sample code has been written in the Python language, but you can write the test code in C#, Java, Perl, Ruby, etc.
Firefox WebDriver Example
Since the test code will be communicating with the Browser (Chrome, Firefox, Internet Explorer, etc.), please ensure that the corresponding Client Library/WebDriver is installed in your machine. Please refer the section Browser Drivers on how you can download the corresponding WebDriver.
Below is a sample code that uses Selenium, Firefox WebDriver to open a webpage:
# Import the necessary modules for development
import time
import unit test
from selenium import web driver
# Invoke a new Firefox Instance
ff_driver = webdriver.Firefox()
# Blocking wait of 30 seconds in order to locate the element
ff_driver.implicitly_wait(30)
ff_driver.maximize_window()
# Open the required page
ff_driver.get("http://www.lambdatest.com")
# Sleep for 10 seconds in order to see the results
time.sleep(10)
# Close the Browser instance
ff_driver.close()
Let’s walk through the code. Before we perform any action, all the necessary modules are imported using the ‘import’ statement [Lines 2~4]. In the test code, we make use of the Firefox WebDriver since the testing is done against the Firefox Browser [Line 7]. In the code, ff_driver is the WebDriver handle that would be used for performing any interaction with the Firefox browser. In case you do not have the WebDriver installed or you try to use a browser for which there is no support (via WebDriver), it would give the below error:
selenium.common.exceptions.WebDriverException: Message: 'operadriver' executable needs to be in PATH.
The error message was displayed when we tried to load the WebDriver for Opera browser (without the WebDriver installed on the machine). In order to get rid of the error, you should install the WebDriver for Opera.
Once all the operations on the Browser are complete, ff_driver.close() is invoked in order to do the necessary cleanup and free up resources.
In order to execute the code, you can invoke Ctrl+F9 in Eclipse IDE or compile the code using Python command line options:
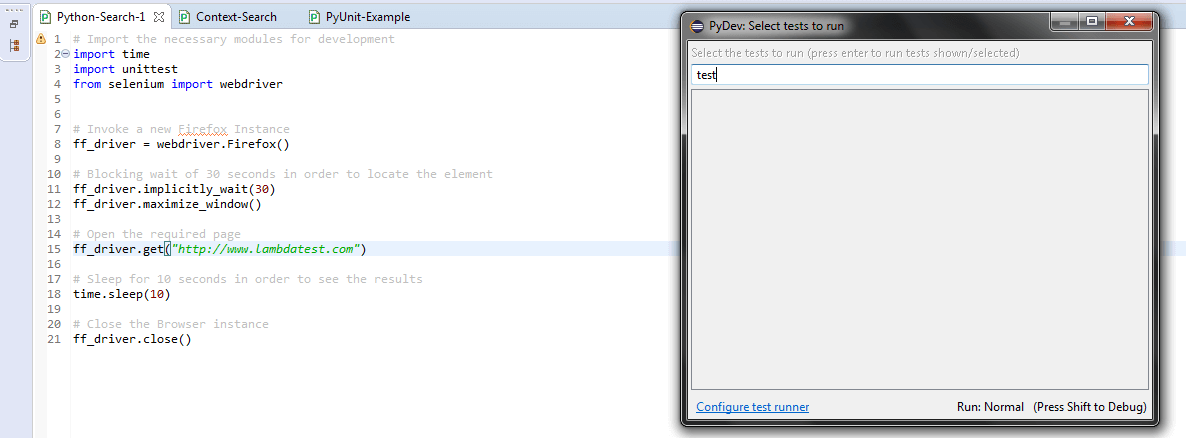
Chrome WebDriver example
The previous section in our Selenium WebDriver tutorial, we used the Firefox WebDriver. In this section, we look at the changes that are required in case you are using the Chrome browser for testing. You should ensure that the standalone ChromeDriver binary (which is different than the Chrome browser binary) is available in the right path or it is present as a part of the webdriver.chrome.driver environment variable. If you are using Windows, you need to first download the Chrome WebDriver from here. Paste ChromeDriver.exe in the location where you have installed Python (In our case, it was the default installation path i.e. C:\Python27\Scripts). You have to load the corresponding WebDriver [Line 8] and the rest of the code remains the same. Below is the code snippet, with the change (required for Chrome WebDriver) highlighted in a different colour:
# Import the necessary modules for development
import time
import unit test
from selenium import web driver
# Invoke a new Chrome Instance
ff_driver = webdriver.Chrome()
# Blocking wait of 30 seconds in order to locate the element
ff_driver.implicitly_wait(30)
ff_driver.maximize_window()
# Open the required page
ff_driver.get("http://www.lambdatest.com")
# Sleep for 10 seconds in order to see the results
time.sleep(10)
# Close the Browser instance
ff_driver.close()
Internet Explorer WebDriver Example
So far in our Selenium WebDriver tutorial, we have demonstrated cross browser testing using the Firefox WebDriver & Chrome WebDriver. In this section, we look at the changes that are required in case you are using the Chrome browser for testing. You should download the correct Internet Explorer WebDriver (32 bit/64 bit) from here or here. Paste InternetExplorerDriver.exe in the location where you have installed Python (In our case, it was the default installation path i.e. C:\Python27\Scripts) or any other location of your choice. If you copy the InternetExplorer WebDriver in the path where Python executable is present, you need not to mention the ‘absolute path’ while loading the Web Driver [Line 7]. In the other case, you have to specify the absolute path [Line 9]. Below is the code snippet, with the change (required for IE WebDriver), highlighted in a different colour:
# Import the necessary modules for development
import time
import unit test
from selenium import web driver
# Method 1 - Invoke a new IE Instance
ff_driver = webdriver.Ie()
# Method 2 - Invoke a new IE Instance
ff_driver = webdriver.Ie("path\to\IEDriverServer.exe")
# Blocking wait of 30 seconds in order to locate the element
ff_driver.implicitly_wait(30)
ff_driver.maximize_window()
# Open the required page
ff_driver.get("http://www.lambdatest.com")
# Sleep for 10 seconds in order to see the results
time.sleep(10)
# Close the Browser instance
ff_driver.close()
At last, in our Selenium WebDriver tutorial we will have a look at another example where we make use of ActionChains module which is used to automate low level interactions like mouse movements, button movements, context menu interactions, etc to ensure a robust UI design. More details about ActionChains can be found here.
# Import the necessary modules for development
import time
import unittest
from selenium import webdriver
from selenium.webdriver.common.keys import Keys
from selenium.webdriver import ActionChains
# Invoke a new Firefox Instance
ff_driver = webdriver.Firefox()
# Blocking wait of 30 seconds in order to locate the element
ff_driver.implicitly_wait(30)
ff_driver.maximize_window()
# Open the Home Page
ff_driver.get("https://www.lambdatest.com/")
# Look for the Search Element and enter the Search Criteria
search_criteria = ff_driver.find_element_by_link_text("Support")
actionChains = ActionChains(ff_driver)
actionChains.context_click(search_criteria).perform()
time.sleep(5)
# Perform action on the Images Link
ActionChains(ff_driver) \
.key_down(Keys.CONTROL) \
.click(search_criteria) \
.key_up(Keys.CONTROL) \
.perform()
# Sleep for 10 seconds in order to see the results
time.sleep(10)
# Close the Browser instance
ff_driver.close()
As seen in the above example code, we retain the code for creating the Firefox WebDriver instance [Lines 9~16]. There are a couple of new modules that are imported – ActionChains and Keys. Once the desired webpage i.e. https://www.lambdatest.com/ is opened by the browser, a search operation is performed by looking at the Link Text (using the find_element_by_link_text method). In our example, the Link Text that is searched on the Web Page is ‘Support’ [Lines 20~22].
Once the Search Criteria is encountered, a (CTRL + CLICK) operation is performed, thereby opening that page in a ‘New Tab’ [Lines 26~30]. The ActionChains module is used for performing that operation. The output is below:

We have made use of ActionChains since it was apt for the example which we showcased above. You can have a look at the different modules under Selenium WebDriver module (for Python) here. Though we have used the Python language for implementation, you can make use of the programming language (C#, Java, Perl, Ruby, PHP) of your choice.
Local WebDriver – Not-So-Scalable Approach
Testing using the local WebDriver can be used in case you are planning to test your website on a limited number of ‘browser + operating system + devices’ combination. However, the approach may falter if the number of combinations is more. You cannot have a local setup for every combination since that is not a scalable approach and might also turn out to be very costly.
A better solution would be to leverage capabilities of a platform like LambdaTest where you can perform cross-browser testing on the cloud. Using LambdaTest, you can verify your website across 2000+ different browsers, operating systems, and device configurations. To get started, you need to create an account on LambdaTest. Since you would be using Remote WebDriver (using Selenium Grid on LambdaTest) for testing your web application, you should make a note about the username and access key from your LambdaTest profile.
Running Selenium Script Using Remote WebDriver with LambdaTest
Now that you know about the usage of Selenium WebDriver and the potential shortcomings of using that approach, we look at how you can port your local WebDriver implementation to Remote WebDriver. The core principles of Remote WebDriver are similar to Local WebDriver, except that the Remote WebDriver code may not execute on the same machine from where it is initiated. Remote WebDriver is based on the client-server model where the server is a simple Java servlet hosted on any modern JEE app server. The Hub/Server loads the tests that have to be executed. It receives test requests from different clients and based on the requirements (termed as desired capabilities), it routes the request to the best-matching/best-fit client.
For example, if your test needs to be executed on Ubuntu OS + Chrome, the Server/Hub would scan through the capabilities of the Clients/Nodes registered with the server and divert the request to the Client with matching capabilities. There can be only one server and number of clients in the Selenium Grid architecture. More detailed information about Remote Driver API can be obtained on other blogs on the LambdaTest website.
Once you are logged in to LambdaTest, you should generate the capabilities required by the nodes by visiting LambdaTest Capabilities Generator. Choose your preferred programming language (in our case it is Python) and the appropriate OS/Browser combination. You can enable the Screenshot and Video Recording features while setting the capabilities. As shown below, our requirement is the test should execute on Firefox (version 64.0) which is installed on a Windows 10 machine. The capabilities for the requirement are below:
capabilities = {
"build" : "Remote WebDriver Testing",
"name" : "Remote WebDriver Testing example",
"platform" : "Windows 10",
"browserName" : "Firefox",
"version" : "64.0",
}
Below is the screenshot from LambdaTest Capabilities Generator:
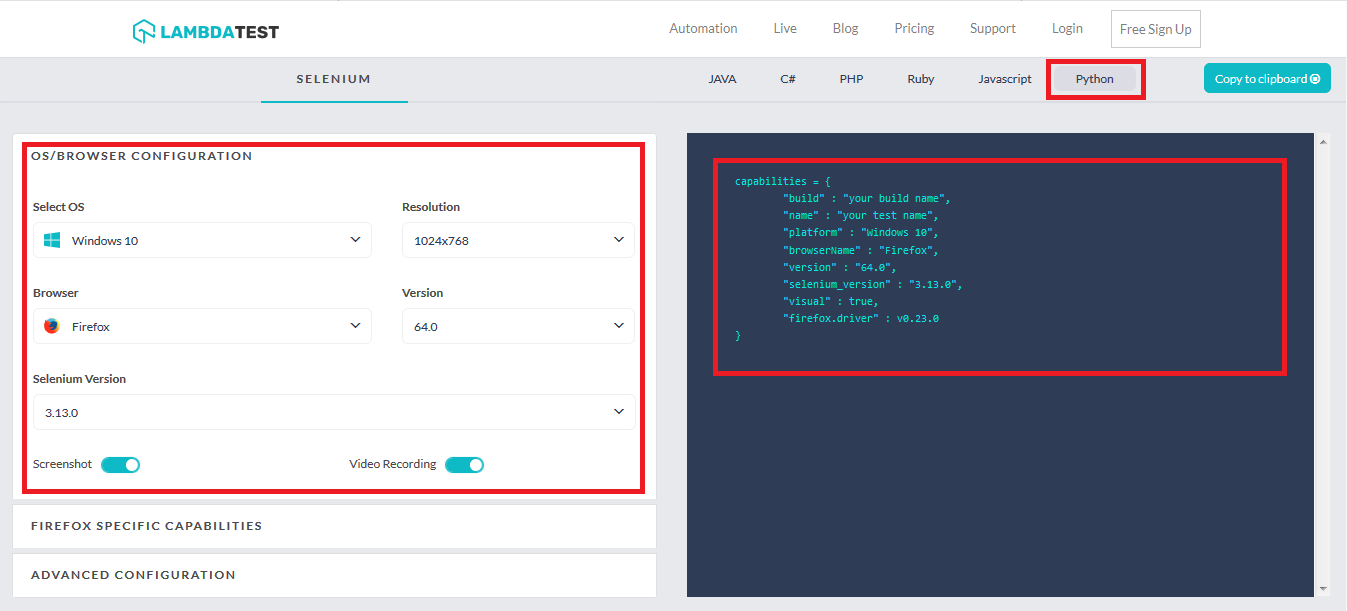
Since we would be using the Selenium Grid on the LambdaTest server, we need to modify our code to access their cloud infrastructure (also termed as Remote URL). The remote URL is shown below:
/* user_name – userid for login on Lambdatest */
/* app_key – Access token obtained from Lambdatest */
remote_url = "https://" + user_name + ":" + app_key + "@hub.lambdatest.com/wd/hub"
@hub.lambdatest.com/wd/hub is the Selenium Grid setup on LambdaTest where the test would be executed. For user-authentication purposes, the user_name (used for registration on LambdaTest) & app_key (access-token) are appended to the Grid URL. The concatenated string forms the remote_url. Now that you are aware about the Remote WebDriver API and capabilities generator, let’s port our earlier example to suit these requirements.
parallel_test_example-1.py
import time
import unittest
from selenium import webdriver
from selenium.webdriver.common.keys import Keys
from selenium.webdriver import ActionChains
import urllib3
#Set capabilities for testing on Firefox
ff_caps = {
"build" : "Remote WebDriver Testing",
"name" : "Remote WebDriver Testing example",
"platform" : "Windows 10",
"browserName" : "Firefox",
"version" : "64.0",
}
username="<user-name>"
accessToken="<access-token>"
# gridUrl: gridUrl can be found at automation dashboard
gridUrl = "hub.lambdatest.com/wd/hub"
url = "https://"+username+":"+accessToken+"@"+gridUrl
# Invoke a new Firefox Instance
#ff_driver = webdriver.Firefox()
urllib3.disable_warnings(urllib3.exceptions.InsecureRequestWarning)
# Porting local webdriver to Remote WebDriver on LambdaTest server
ff_driver = webdriver.Remote(
command_executor=url,
desired_capabilities=ff_caps
)
# Blocking wait of 30 seconds in order to locate the element
ff_driver.implicitly_wait(30)
ff_driver.maximize_window()
# Open the Home Page
ff_driver.get("https://www.lambdatest.com/")
# Look for the Search Element and enter the Search Criteria
# We are commenting this code since we are doing basic verification
# search_criteria = ff_driver.find_element_by_link_text("Support")
# actionChains = ActionChains(ff_driver)
# actionChains.context_click(search_criteria).perform()
ff_driver.close()
ff_driver.quit()
Let’s do a code walkthrough, especially the major changes:
- The username & accessToken is appended to the gridURL. The combination forms the Remote URL on which the test case execution is performed.
- The webdriver.Remote API is used instead of local WebDriver API. The Remote WebDriver API has two arguments – command_executor : Grid setup on which the test is performed and desired_capabilities : Desired capabilities/requirements of the node. Based on these capabilities requirement, appropriate node is selected on which the code is executed.
In order to check the status of the test, you need to visit your LambdaTest dashboard. You can search the test via its Build-name that is used in formation of the capabilities. A screenshot of the above test being executed on the LambdaTest Grid is below.
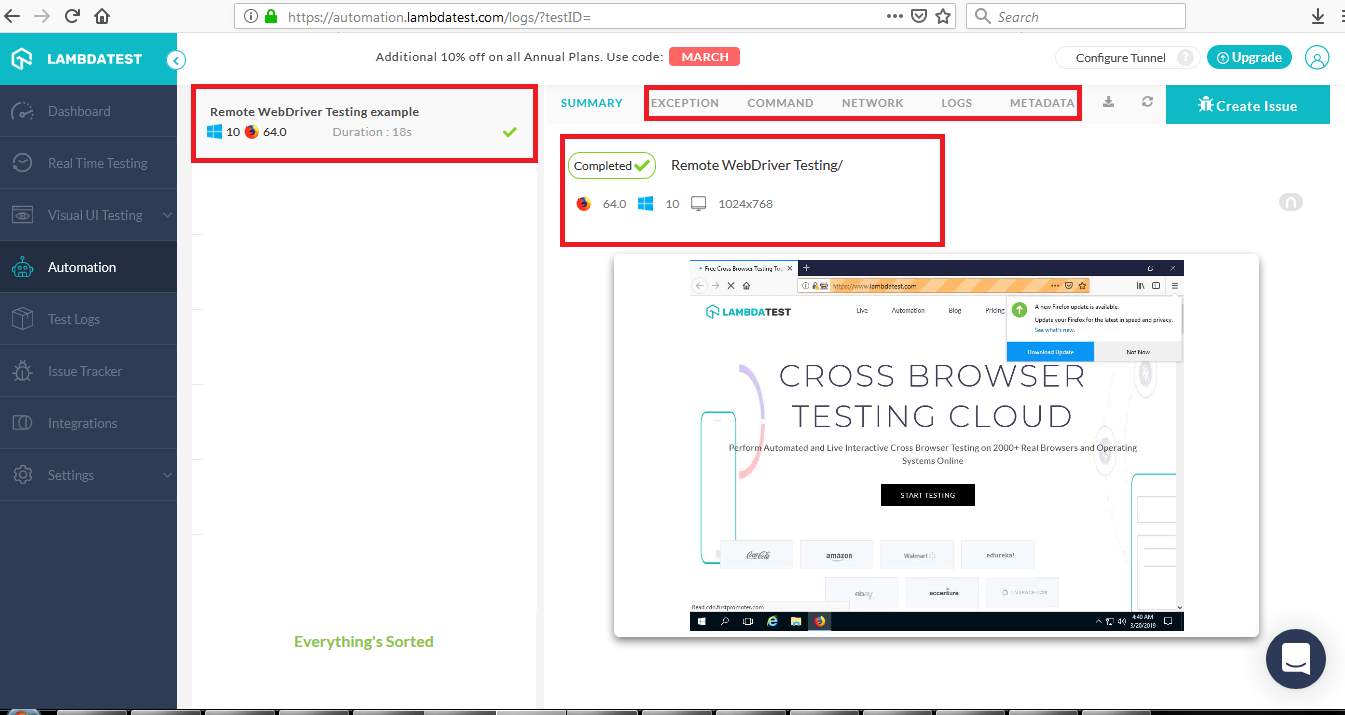
There are various options on the Output panel that can be instrumental while debugging. Some of the major options are below.
- Exception – Lists the exceptions that are encountered during the execution of the test code.
- Logs – This tab shows the Selenium logs as well as the Console logs. It can be very handy for debugging your code.
- MetaData – It contains detailed information about the test environment on which the testing was performed. In our case, the test is executed on Firefox 64.0 which is installed on Windows 10 machine. You can even get details about the browser configuration.
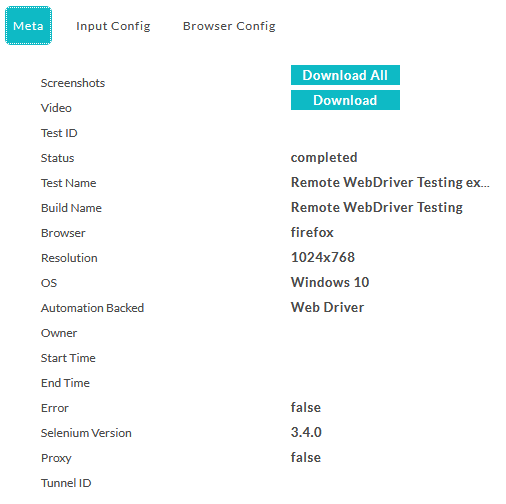
Parallel Testing – Accelerate Your Test Cycles
One feature on LambdaTest that can accelerate your entire testing process is Parallel Testing. Based on the pricing model that you opt for, you can concurrently execute tests so that the overall test execution time is reduced. In our case, we can have two concurrent sessions. The more concurrent sessions, the shorter the total test execution time.
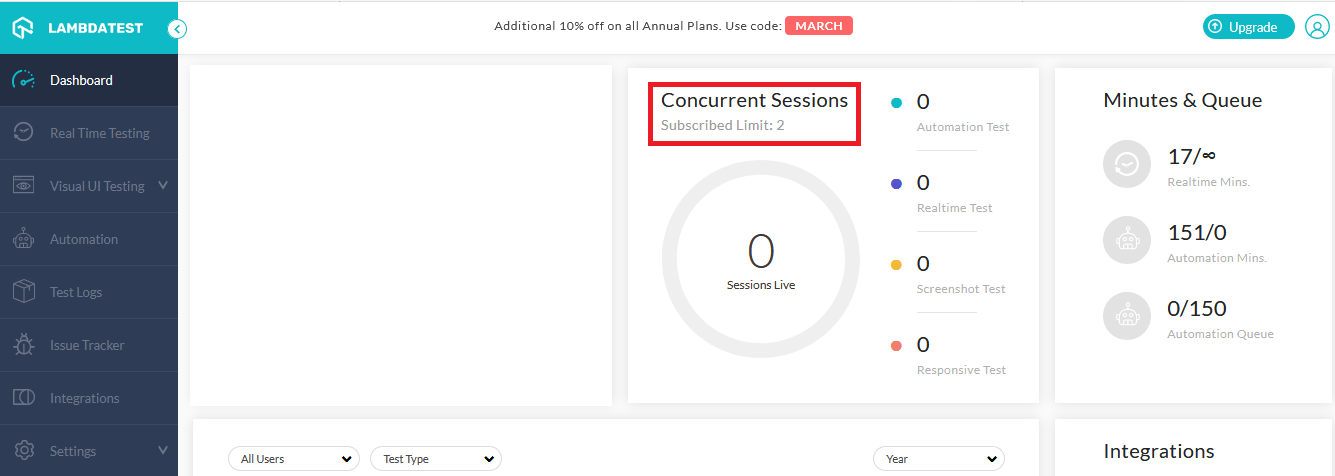
To demonstrate the feature of Parallelization, we perform two test executions in a concurrent fashion. Along with the previous example (parallel_test_example-1.py), we execute the second test (parallel_test_example-2.py) concurrently with it.
parallel_test_example-2.py
import time
import unittest
from selenium import webdriver
from selenium.webdriver.common.keys import Keys
from selenium.webdriver import ActionChains
import urllib3
#Set capabilities for testing on Chrome
ch_caps = {
"build" : "Remote WebDriver Testing",
"name" : "Remote WebDriver Testing example on Chrome",
"platform" : "Windows 10",
"browserName" : "Chrome",
"version" : "71.0",
}
username="<user-name>"
accessToken="<access-token>"
# gridUrl: gridUrl can be found at automation dashboard
gridUrl = "hub.lambdatest.com/wd/hub"
url = "https://"+username+":"+accessToken+"@"+gridUrl
# Invoke a new Firefox Instance
#ff_driver = webdriver.Firefox()
urllib3.disable_warnings(urllib3.exceptions.InsecureRequestWarning)
# Porting local webdriver to Remote WebDriver on LambdaTest server
ff_driver = webdriver.Remote(
command_executor=url,
desired_capabilities=ch_caps
)
# Blocking wait of 30 seconds in order to locate the element
ff_driver.implicitly_wait(30)
ff_driver.maximize_window()
# Open the Home Page
ff_driver.get("https://www.lambdatest.com/")
# Look for the Search Element and enter the Search Criteria
# We are commenting this code since we are doing basic verification
# search_criteria = ff_driver.find_element_by_link_text("Support")
# actionChains = ActionChains(ff_driver)
# actionChains.context_click(search_criteria).perform()
ff_driver.close()
ff_driver.quit()
Execute the two tests in parallel on two different terminals by invoking the python command.
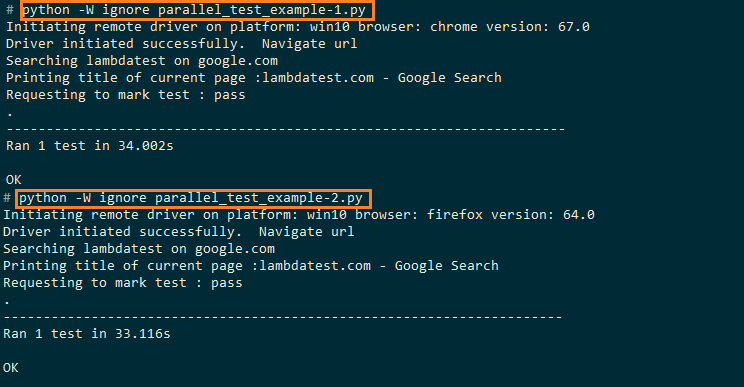
Below is the screenshot from LambdaTest Automation Logs where you can see that there are two tests executing in parallel.
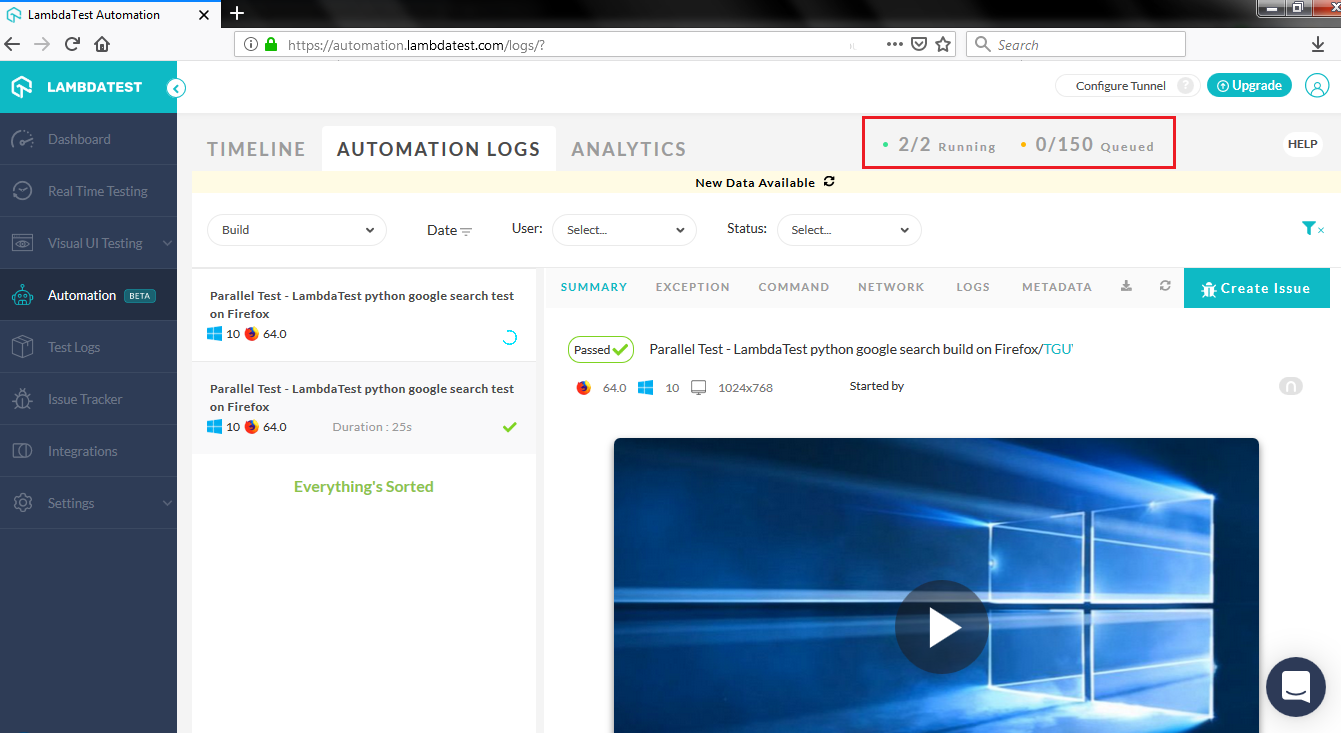
Conclusion
There are number of advantages of using Remote WebDriver API on a cloud infrastructure like LambdaTest since it accelerates the entire testing process. It is also a highly scalable approach. By making use of Concurrency i.e. parallelization, you can further reduce the overall time spent in automation testing.
Frequently Asked Questions (FAQs) on Selenium WebDriver for Cross-Browser Testing
What are the prerequisites for setting up Selenium WebDriver for cross-browser testing?
Before setting up Selenium WebDriver for cross-browser testing, you need to have certain prerequisites in place. Firstly, you need to have a basic understanding of the programming language you will use for writing test scripts. Selenium supports multiple languages like Java, Python, C#, Ruby, etc. Secondly, you need to install the Selenium WebDriver library for the chosen language. Thirdly, you need to install the browser drivers for the browsers you want to test on. Lastly, you need to have a testing framework like TestNG or JUnit for Java, or unittest or pytest for Python, to manage your test cases.
How can I handle dynamic web elements using Selenium WebDriver?
Handling dynamic web elements can be challenging in Selenium WebDriver. However, you can use various strategies to deal with them. One common method is using Selenium’s explicit wait functionality. This allows your script to pause for a certain amount of time until a specific condition is met, such as the presence of the element in the DOM. Another method is using XPath or CSS selectors with wildcard characters to match the dynamic part of the element’s attributes.
How can I run parallel tests using Selenium WebDriver for faster execution?
To run parallel tests in Selenium WebDriver, you can use a testing framework that supports parallel execution, like TestNG or pytest. In TestNG, you can set the parallel attribute in the suite tag in your testng.xml file to methods or tests, and specify the thread-count attribute to the number of threads you want to use. In pytest, you can use the pytest-xdist plugin and specify the number of processes in the command line with the -n option.
How can I handle pop-up windows or alerts using Selenium WebDriver?
Selenium WebDriver provides the Alert interface to handle pop-up windows or alerts. You can switch to the alert using the switchTo().alert() method, and then use the accept(), dismiss(), getText(), or sendKeys() methods to interact with the alert. Remember to switch back to the main window after handling the alert.
How can I take screenshots of test failures using Selenium WebDriver?
Selenium WebDriver provides the TakesScreenshot interface to capture screenshots. You can use the getScreenshotAs() method to take a screenshot and save it to a file. You can call this method in the catch block of a try-catch statement or in the afterTest method of your testing framework to capture screenshots of test failures.
How can I handle dropdown menus using Selenium WebDriver?
Selenium WebDriver provides the Select class to interact with dropdown menus. You can create an object of the Select class by passing the dropdown element to its constructor. Then, you can use the selectByVisibleText(), selectByValue(), or selectByIndex() methods to select an option. You can also use the getOptions() method to get all options in the dropdown.
How can I handle iframes using Selenium WebDriver?
Selenium WebDriver allows you to switch to iframes using the switchTo().frame() method. You can pass the index, name or ID, or the iframe element to this method. After interacting with the iframe, remember to switch back to the main window using the switchTo().defaultContent() method.
How can I handle cookies using Selenium WebDriver?
Selenium WebDriver provides methods to interact with cookies. You can use the addCookie() method to add a cookie, the getCookieNamed() method to get a specific cookie, the getCookies() method to get all cookies, and the deleteCookie(), deleteCookieNamed(), or deleteAllCookies() methods to delete cookies.
How can I handle AJAX calls using Selenium WebDriver?
Handling AJAX calls in Selenium WebDriver can be tricky because they are asynchronous and can take some time to get the data. You can use explicit wait with ExpectedConditions to wait until the AJAX call is completed and the data is loaded.
How can I handle keyboard and mouse events using Selenium WebDriver?
Selenium WebDriver provides the Actions class to handle keyboard and mouse events. You can create an object of the Actions class and use its methods like click(), doubleClick(), contextClick(), dragAndDrop(), keyDown(), keyUp(), etc., to simulate various keyboard and mouse actions.
Harshit is a Digital Marketing Executive and a Tech Blogger at LambdaTest.



