Adobe’s (formerly Macromedia’s) Flash application is, according to them, "The industry’s most advanced authoring environment for creating interactive web sites and digital experiences." However, many users have trouble structuring their site efficiently within Flash.
When Flash is opened, a blank canvas appears, and a single layer with multiple blank frames displays, waiting to be used, as you can see in the image below. There’s little guidance on how to proceed, and many different directions that one can take. So it’s easy to see why users can become confused.
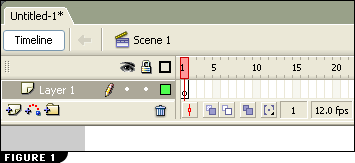
Over the past six years of working with Flash and helping others with their own Flash projects, one thing has become clear to me: no two Flash web sites are laid out the same. Sadly, over 90% of the Flash sites I’ve seen are not structured efficiently; some are horribly inefficient. While there may be no one right way to structure a Flash web site, some ways certainly are better than others.
Keep in mind that when I say "structure" I’m not talking about how your web site looks; we don’t care how your web site looks, at least, not in this article. Structure is about setting up your Flash site with Keyframes, ActionScript and MovieClips, and controlling the Flash playhead. Good structure can make your site load faster, make it easier to manage and update, and keep unexpected things from happening. A bad structure can increase load times, make it painful to make changes in future, and cause unexpected headaches. The principles explained in this article apply to all Flash site designs.
In this article, we’ll develop a navigation system. Though it might seem trivial, this will serve as a good example for this article and the techniques can be applied to any project you’re working on, be it a full Flash web site, a Flash poll, or a Flash RSS reader. Incidentally, I’ve created all of these in the last month, and all exhibit the structure that we’ll see here.
Now is a good time to go ahead and download the necessary files so that you can follow along. That code archive contains a Flash FLA file, an XML file, a CSS file and a PNG image.
Inside the .fla
Once you open the navigation.fla file, you’ll immediately notice how empty it looks. This file contains but 2 layers spanning 4 frames. Almost all my Flash ‘creations’ have a similar structure: typically no more than 5 frames and a handful of layers. If your Flash structure looks like the one shown in the image below, you’re doing something wrong — it’s a good thing you’re reading this article.
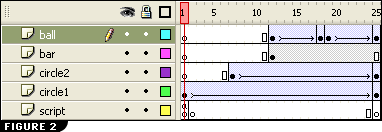
Let’s start with a tip: Never use Scenes. Scenes can cause unexpected results from the playhead. The playhead doesn’t really move from scene-to-scene gracefully. Depending on your Flash site, you may or may not notice this. But, if you’re playing a music file and your playhead moves to another scene, you can witness problems as the song skips. For this reason, you won’t find more than one scene in our file.
Let’s examine each frame one by one.
Frame 1
Frame 1 is always — and only — used for setting global variables. This works well, as the playhead hits this frame first, sets our globals and moves on to the next frame. We never return to frame 1, ever. It’s important always to control the Flash playhead and know where it’s located at all times. Now, let’s look at the code:
var xmlFile:String = "navigation.xml";
var cssFile:String = "navigation.css";
var nCounter:Number = 0;
var yPosition:Number = 0;
var nTotalButtons:Number = 0;
var astrImages:Array = new Array();
var astrText:Array = new Array();
var astrLinks:Array = new Array();
var image_mcl:MovieClipLoader = new MovieClipLoader();
var mclListener:Object = new Object();
// Formats our textField
var my_css = new TextField.StyleSheet();
// fun with filters (new in Flash 8)
import flash.filters.DropShadowFilter;
var distance:Number = 2;
var angleInDegrees:Number = 45;
var color:Number = 0x000000;
var alpha:Number = .8;
var blurX:Number = 2;
var blurY:Number = 2;
var strength:Number = 1;
var quality:Number = 3;
var inner:Boolean = false;
var knockout:Boolean = false;
var hideObject:Boolean = false;
var filter:DropShadowFilter = new DropShadowFilter(distance, angleInDegrees, color, alpha, blurX, blurY, strength, quality, inner, knockout, hideObject);
var filterArray:Array = new Array();
filterArray.push(filter);Here we see our global variables: some strings, some numbers, and some arrays — your typical variables. But, wait. Some not-so-typical variables are also present: a MovieClipLoader, a StyleSheet and a Filter.
The MovieClipLoader class allows us to implement listener callbacks that provide status information while SWF, JPEG, GIF, and PNG files are being loaded into movie clips. This is a lot handier than the dated loadMovie() class, which failed to provide us with any information on how much of our file had already been downloaded. We’ll use the MovieClipLoader class later to load our button image.
The StyleSheet class lets you create a StyleSheet object that contains text formatting rules for font size, color, and other styles. We’ll use this StyleSheet in frame 4 to format the text on our navigation buttons.
Filters are new to Flash 8; they allow us to add some cool effects to our objects. For example, we can apply drop shadows, blurs, glows and bevels to objects. We’ll apply the drop shadow filter to our text field later. Some will say, "Big deal. If I want a drop shadow I could use Photoshop or Fireworks for that." You could, but then your text would no longer be dynamic, as ours is.
Keep in mind that all the components that make up our Flash site don’t reside in Flash. Perhaps I should have used an exclamation point instead of a period for that last sentence? Let me say it again, "All the components that make up our Flash site don’t reside in Flash!" This approach allows for easy modification later. If, for example, I no longer like the image chosen for my buttons and I want to swap it out, that’s no problem. Or maybe I want to have the button say something different, or perhaps I want to add or remove a button later. Neither will be a problem; in fact, I won’t even have to open Flash to make these changes. That’s very handy indeed, especially when you’re creating a project for someone who doesn’t have Flash, or much in the way of technical knowledge.
Before we move on to frame 2, notice our 3 arrays. These arrays will store the data for our buttons. Once our XML file has been parsed successfully, each array will be filled in with the proper data. This happens in frame 2.
Frame 2
To recap, what was the main purpose of frame 1? If you said, "Global variables", you get a gold star. If not, run down to Starbucks and get some coffee and come back.
The main purpose of frame 2 is to gather external data — typically, literal files in the form of XML. If you haven’t looked at our navigation XML file, this would be a good time to do so. This article is not intended to teach you XML, so just take a look at the structure and what’s in there. We have a total of 4 buttons; each button is assigned an image, some text and a link.
A note to all you non-Flash 8 users: you won’t be able to use a PNG image. You’ll have to use the provided JPEG image and make the changes in the XML file. Previous versions of Flash are only able to load JPEG files.
Now, let’s look at the code in frame 2. I’ll break it down as we go.
var xmlData:XML = new XML();We start by instantiating a new XML object and call it xmlData. The XML object contains all the methods and properties we will need in order to work with XML data in Flash.
xmlData.ignoreWhite = true;Flash will read all spacing contained within the XML file, including empty text nodes. As this is not the desired result, we simply tell Flash to ignore white space.
xmlData.load( xmlFile );This line loads an XML document from the specified URL. Remember, xmlFile was declared in frame 1 and set to "navigation.xml." Because our FLA file resides in the same directory as our XML file, we need only give the name. Had our XML file been located in a directory other than the one that houses our FLA file, we’d have included a relative path.
The load process is asynchronous; it does not finish immediately after the load() method is executed. When the load() method is executed, the XML object property loaded is set to false. When the XML data finishes downloading, the loaded property is set to true, and the onLoad event handler is invoked.
xmlData.onLoad = loadXML;Here we set the onLoad event handler to call our function loadXML. Let’s look at the function:
function loadXML(loaded) {
if (loaded) {
var xnRootNode:XMLNode = this;
trace( xnRootNode );
// number on buttons
nTotalButtons = xnRootNode.firstChild.childNodes.length;
// fill arrays
for (var i = 0; i<nTotalButtons; i++) {
astrImages.push(xnRootNode.firstChild.childNodes[i]
.childNodes[0].firstChild.nodeValue);
astrText.push(xnRootNode.firstChild.childNodes[i]
.childNodes[1].firstChild.nodeValue);
astrLinks.push(xnRootNode.firstChild.childNodes[i]
.childNodes[2].firstChild.nodeValue);
}
//everthing is loaded; we can move on
gotoAndStop(3);
}This function runs only when the XML file has finished downloading and the loaded property is set to true.
If the XML file has completed loading, we execute the following code:
var xnRootNode:XMLNode = this;We create an XML node variable (xnRootNode) and set it equal to this; this being the XML data that was just loaded.
nTotalButtons = xnRootNode.firstChild.childNodes.length;At this point we need to talk about searching our XML to locate the values we need. This is a good time to revisit our navigation XML file.
<nav>
<button>
<image>button1.png</image>
<text>Articles</text>
<link>articles.swf</link>
</button>
<button>
<image>button1.png</image>
<text>Books</text>
<link>books.swf</link>
</button>
<button>
<image>button1.png</image>
<text>Blog</text>
<link>blog.swf</link>
</button>
<button>
<image>button1.png</image>
<text>Contact 'company name' today for a free estimate</text>
<link>forum.swf</link>
</button>
</nav>In order to retrieve values from an XML file, we step through the family tree until you find the desired value. So in our code, xnRootNode.firstChild.childNodes.length;, the first child, is <nav> and it has 4 child nodes — you guessed it, they’re our 4 <button> nodes. So nTotalButtons is now equal to 4.
Next we use a ‘for loop’ to gather all the data from each of our buttons and add it to our arrays.
astrImages.push(xnRootNode.firstChild.childNodes[i]
.childNodes[0].firstChild.nodeValue);astrImages is our array for images; the push method adds our XML value to this array.
xnRootNode.firstChild.childNodes[i].childNodes[0].
firstChild.nodeValue;This may look scary at first, but let’s break it down.
xnRootNode.firstChildis<nav>, its first child is the first occurrence of<button>and<button>'s first child is<image>. So far, so good, but what is<image>'s first child? If you said, "button1.png" then pat yourself on the back: that's correct. Even the text value within the node is considered a child node in Flash. Lastly, we use the nodeValue property to retrieve the node value of the XML object, in this case "button1.png." Have a look at the image below, as it may help.
We continue to fill in all our arrays, then move on. Only after our XML data has completed loading and has been pushed into our arrays are we ready to move the playhead onward. Now, we move to our next frame.
Frame 3
Frame 3 is used to load our CSS file. Have a look at our navigation.css file:
.buttonStyle {
font-family: tahoma, verdana, arial, helvetica;
font-size: 16px;
color: #000000;
text-align: center;
}It looks like any other CSS file. We use CSS to set the formatting on our buttons, which just keeps with our paradigm of keeping everything external and dynamic.
Now that our CSS has loaded successfully, let’s move on to frame 4.
Frame 4
Before we look at the code for frame 4, let’s review. When our Flash file loads, it hits frame 1 and sets all the variables that we will need throughout our site. Next, in frame 2, we gather external data. We got a little bonus and learned how to import XML code which we then parsed and stored in 3 arrays that we’ll use in frame 4. In frame 3, we imported the CSS that we’ll use in frame 4.
What I want you to notice is that we’re at our last frame and, at this point, nothing has been built. Up to this point we’ve only gathered the data that we’ll need. We are now at frame 4, where the playhead will rest indefinitely and our Flash file will take form.
We start by tracing our arrays just to reassure ourselves that we have everything we need. If you’re not familiar with the trace() function, then you won’t get far in Flash. Trace() is used to display messages in the Output panel while testing your SWF file. Do a CTRL + ENTER right now and it should pop up the Output panel, displaying the data from our arrays.
for (var i = 0; i<nTotalButtons; i++) {
navHolder_mc.createEmptyMovieClip("navButton"+i, i );
// make new MovieClip and set to newly created button
var navButton:MovieClip = navHolder_mc["navButton"+i];
// load images
image_mcl.loadClip( astrImages[i], navButton );
}Recall that nTotalButtons was set in frame 2 and is equal to 4 — the total number of buttons. Also notice that navHolder_mc is already on our canvas in the navHolder layer.
Now, we use a ‘for loop’ to create our 4 buttons. Within navHolder_mc, we use the createEmptyMovieClip() method to create a movie clip that will hold our buttons.
var navButton:MovieClip = navHolder_mc["navButton"+i];This creates a movie clip called navButton and sets it equal to your newly created movie clip. This just makes life easier: we can simply refer to navButton, instead of navHolder_mc["navButton"+i], now.
image_mcl.loadClip( astrImages[i], navButton );We tell the loadClip() method to load the button image (from our array) into the newly created movie clip.
Now, remember that image_mcl was defined in frame 1 as a MovieClipLoader, and MovieClipLoader allows us to implement listener callbacks that let us know when our image has completed loading.
mclListener.onLoadInit = function(target_mc:MovieClip) { The onLoadInit handler is invoked after the actions in the first frame of the clip have executed, so you can begin to manipulate the loaded clip. This handler is called after the onLoadComplete handler. For most purposes, use the onLoadInit handler.
At this point, we have a new movie clip for our button with our image loaded into it. Now let’s set some properties.
target_mc.linkURL = astrLinks[nCounter]; This attaches a variable called ‘linkURL’ to target_mc movie clip; target_mc is automagically set to the object that called this function; in this case it’s our movie clip button. Don’t believe me? Trace it!
Note: ‘Automagically’ is a technical term for when something happens automatically without you doing anything and you can’t really explain how it happens! Feel free to use it around the office — it will catch on.
Next, we set linkURL equal to the first link in our array.
target_mc.onPress = buttonClick; This attaches the onPress event handler to our button. In other words, when the button is clicked, it will call the buttonClick function.
var buttonImgHeight:Number = target_mc._height;
var buttonImgWidth:Number = target_mc._width;We define a couple of variables: one stores our button’s height, while the other stores its width.
target_mc._y = Math.round( yPosition );
yPosition += buttonImgHeight+3;We move our button’s vertical position (y position) down by 3 pixels each time we create a new button.
target_mc.createTextField( "buttonText", nCounter, 0, 0, buttonImgWidth, buttonImgHeight ); This creates a new, empty text field within our button movie clip. The createTextField() method takes 6 parameters:
createTextField(instanceName:String, depth:Number, x:Number, y:Number, width:Number, height:Number); Now that we have created a new text field (buttonText), we’re going to assign it a few properties.
target_mc.buttonText.border = false;
target_mc.buttonText.selectable = false;
target_mc.buttonText.wordWrap = true; The border property for our text field is currently set to false; however, during development I often set this to true, as it makes positioning things a little easier. In addition, we want our text to wrap, but we don’t want it to be selectable.
target_mc.buttonText.styleSheet = my_css; This line assigns our CSS style, which we imported already. Notice the next line:
target_mc.buttonText.htmlText = "<.buttonStyle>"+ astrText[nCounter] +"</.buttonStyle>"; Here, you can see how to implement our CSS style. Recall that .buttonStyle is defined in our external CSS file. Also notice that we’re using the htmlText property — not just text.
target_mc.buttonText.filters = filterArray; This line assigns our filter to the text field. Recall that we created a drop shadow filter back in frame 1. If you don’t have Flash 8, you won’t be using any filters.
These next few lines of code are pretty cool; they come in very handy when trying to align text vertically.
target_mc.buttonText.autoSize = true;
var nMiddle:Number = ( buttonImgHeight/2 );
target_mc.buttonText._y = nMiddle - ( target_mc.buttonText._height/2 );We first set the autoSize property of our text field to true. This allows the text field size to match the height and width of the text that’s placed in it. Next, we find the middle of our button and store it in nMiddle. If we divide buttonImgHeight by 2, we should find the middle of our button. Now we can set the y position of our text field to be in the middle of our button. To do so, take nMiddle and subtract our text field’s height divided by 2.
Now we’ve vertically aligned our text in our buttons dynamically.
nCounter += 1; We increment nCounter by 1 for each button that’s generated.
image_mcl.addListener(mclListener);The addListener method attached to our MovieClipLoader object allows it to receive notification when our image is fully loaded.
The last bit of code is our button click event handler.
function buttonClick():Void {
trace( this.linkURL );
} This function executes when a button has been pressed. We run a trace on the button’s LinkURL property, which we set earlier. If you CTRL + ENTER to pop up the Output panel, then proceed to click some buttons, you should see the associated SWF file displayed in the Output panel.
This is as far as we’ll go in this article. If we were to continue, the next step would be to load the SWF file using another MovieClipLoader, just as we did earlier for the image files. However, we’ve now done enough to get the point. What is the point? Well, let’s review.
The Big Picture
We’ve achieved a lot in this article. We’ve learned how to import XML into Flash, then parse it and store it in arrays. We learned how to import CSS and assign it to text fields to apply formatting. We also have learned how to use the new filter feature in Flash 8 to apply a drop shadow effect. All this is good, but it’s not the main point.
What I want you to take away from this article is the way in which we structured our Flash site. Everything that makes up our Flash site resides outside Flash: our external XML file holds the text that’s used for the buttons, the image that’s used for the buttons, and the link reference for the buttons. Our external CSS file holds formatting information for the buttons.
Keeping everything outside Flash allows our site to be completely dynamic — we can make changes at any time and not ever have to touch our Flash file. As a bonus, it also keeps our SWF file extremely small and fast loading.
Also, we were in complete control of the Flash playhead the entire time. We moved the Flash playhead to the next frame on our own terms, not Flash’s, which can help to avoid a lot of frustration. Many errors are made in Flash because developers allow the playhead to run wild. We never allowed that to happen; we systematically controlled the playhead. Frame 1 set global variables, then we stopped at frame 2, where we loaded in XML data. Once complete, we stopped at frame 3 and loaded CSS data, and on completion, we stop at frame 4 and build our application.
I hope the principles presented in this article will allow you to better structure your next Flash site.
Mark runs Search-This.com, a resource site for Internet marketing and web development. He also enjoys talking about faith, music, and all things web-related on his blog, What a Savage.

