Adobe CS3 and the Case of the Disappearing Thumbnails – The Sequel
So, it’s been almost two years since we first published a little a piece on getting your thumbnails to work again in Adobe Creative Suite 2. The exec summary: Adobe disabled many of thumbnails that used to display in Explorer, presumably to ‘motivate‘ CS3 users to use Bridge. After some teeth gritting and a little research, we figured out a workaround and published it there.
Two years later, it’s been one of our more popular posts ever since — approaching 140 comments last time I checked, and generally getting another comment or two most weeks.
However, Adobe still like Bridge and still would like you to use Bridge, so responded by making things just that little bit more difficult in CS3. If allowed, Illustrator CS3 checks that thumbnails are disabled every time it starts — if it finds they aren’t, it makes changes to ensure they are.
If you let it that is..
Thankfully the issue has been solved, and I’m keen to pass on the solution and the credit for it.
William M Park is a talented painter, Photoshop power user and apparently sometime registry tweaker.
Along with the DLLs and REG files mentioned in the original solution, William has put together a detailed PDF explaining the registry changes CS3 users will need to make to get their AI and PSD thumbnails back.
You can download the PDF, DLL and REG files in a nice neat ZIP from here.
Nice work, William.
With William’s kind permission, I’ve republished the instructions from his PDF here to give you an idea of what’s involved without having to download.
Enabling AI and PSD thumbnails in Windows Explorer
Adobe CS, CS2 and CS3 disables thumbnail previews in Windows Explorer. To correct this:
1). Go to ‘Start/All Programs/Accessories/System Tools/System Restore’ and follow the instructions to create a system restore point. In the unlikely event things go wrong, come back to this menu to undo any changes you’ve a made since.
2). Place the following files in C:Program FilesCommon FilesAdobeShell
- psicon.dll
- aiicon.dll
3). Run the two registry files.
That will work if you are running CS or CS2. For CS3 you will have to edit a key in the registry, to prevent Illustrator from deleting the key every time it starts.
4). Click start/run, type ‘regedit’, then locate and right click the following key:
HKEY_CLASSES_ROOTCLSID{0C5B0CED-206B-4c39-B615-0EB23C824612}InProcServer32
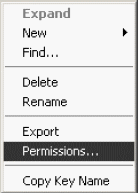
5). Click ‘Permissions‘.
6). Click the ‘Advanced‘ button.
7). Find *your* user name (i.e not WILLIAM(DELLWILLIAM)), highlight it, then click the ‘Edit…‘ button.

8). Put a tick in the Deny column’s ‘Delete’ box, then click ‘OK’. Ignore any security warning and just click OK.

9). This will prevent Illustrator from deleting the key when it starts.
That’s it. If everything has gone to plan, you should now have thumbnails.
>> jgaris points out in a comment below that Windows Vista has an issue with some of the uppercase directory names used in the Illustrator reg file. The fix is straight forward.
To correct this, follow these steps:
1. Before double-clicking the file aiicon.dll.reg, open it in a text editor
2. On line 6 is the path to the aiicon.dll, but it is in CAPS. Change it to all lowercase (like the actual filename – aiicon.dll).
3. Save the file and close it, then double click the file to apply the registry changes.
The psicon.dll.reg is already correct and does not need to be edited.
Then restart your computer and all should be good.
Frequently Asked Questions about Adobe CS3
What are the new features in Adobe CS3?
Adobe CS3, also known as Adobe Creative Suite 3, introduced several new features to enhance the user experience. These include an improved interface, better integration between different Adobe applications, and new tools for graphic design, video editing, and web development. For instance, Photoshop CS3 introduced the Quick Selection tool and the Refine Edge feature, which made selecting complex objects easier. Illustrator CS3 brought in the new Live Color feature, which allows users to explore, apply, and save color variations. InDesign CS3 introduced the Effects panel, which allows users to apply transparency effects to objects and texts.
Is Adobe CS3 still available for download?
Adobe officially discontinued the support for Creative Suite 3 (CS3) in 2017. This means that Adobe no longer provides updates or patches for this version. However, you may still find some third-party websites offering the CS3 version for download. It’s important to note that downloading software from unofficial sources can pose security risks, including malware and viruses. Therefore, it’s recommended to download Adobe products from the official Adobe website or authorized retailers.
Can I run Adobe CS3 on my current operating system?
Adobe CS3 was released in 2007 and was designed to be compatible with the operating systems available at that time, such as Windows XP and Mac OS X. If you’re using a newer operating system, you may encounter compatibility issues. Some users have reported success running CS3 on newer systems, but this can vary depending on the specific software and system configuration. It’s recommended to check the system requirements for each Adobe CS3 application before installation.
How can I troubleshoot issues with Adobe CS3?
If you’re experiencing issues with Adobe CS3, there are several troubleshooting steps you can take. First, ensure that your system meets the minimum requirements for the software. If the software was working previously, try restoring your system to a previous state or reinstalling the software. If you’re receiving specific error messages, search for these messages online to find potential solutions. Remember that Adobe no longer provides support for CS3, so you may need to rely on online forums and communities for help.
What are the alternatives to Adobe CS3?
If you’re looking for alternatives to Adobe CS3, there are several options available. For photo editing, consider software like GIMP or Affinity Photo. For vector graphics, consider Inkscape or CorelDRAW. For layout and design, consider QuarkXPress or Scribus. These alternatives offer similar features to Adobe CS3 and are compatible with newer operating systems.
How can I improve my skills in Adobe CS3?
There are numerous resources available online to help you improve your skills in Adobe CS3. Websites like Lynda.com and Udemy offer video tutorials on various Adobe CS3 applications. You can also find tutorials and guides on websites like YouTube and Adobe’s own community forums. Practice is key when it comes to mastering any software, so be sure to apply what you learn through these resources.
Can I upgrade from Adobe CS3 to a newer version?
Yes, you can upgrade from Adobe CS3 to a newer version of Adobe Creative Suite or Creative Cloud. However, please note that Adobe no longer sells the Creative Suite software, as it has moved to the subscription-based Creative Cloud service. You can choose a plan that suits your needs, which gives you access to the latest versions of Adobe’s software.
What is the difference between Adobe CS3 and Adobe Creative Cloud?
Adobe CS3 is a standalone software suite that you purchase once and can use indefinitely. On the other hand, Adobe Creative Cloud is a subscription-based service that gives you access to the latest versions of Adobe’s software for a monthly or annual fee. With Creative Cloud, you also get access to cloud storage, which allows you to access your work from any device.
How can I resolve the disappearing thumbnails issue in Adobe CS3?
The disappearing thumbnails issue in Adobe CS3 can be resolved by clearing the cache or by changing the view settings in the Adobe Bridge. To clear the cache, go to Edit > Preferences > Cache and click on the “Purge Cache” button. To change the view settings, go to View > As Thumbnails.
Is Adobe CS3 compatible with the latest Adobe software?
Compatibility between Adobe CS3 and the latest Adobe software can vary depending on the specific applications and file formats. In general, newer Adobe software can open files created in older versions like CS3. However, some features or effects may not be preserved. It’s recommended to save your work in a backward-compatible format if you plan to open it in CS3.
Alex has been doing cruel and unusual things to CSS since 2001. He is the lead front-end design and dev for SitePoint and one-time SitePoint's Design and UX editor with over 150+ newsletter written. Co-author of The Principles of Beautiful Web Design. Now Alex is involved in the planning, development, production, and marketing of a huge range of printed and online products and references. He has designed over 60+ of SitePoint's book covers.

