The Flash Anthology: Cool Effects & Practical ActionScript – Chapter 3: Animation Effects
The fads of Internet design may come and go, but one thing that will never change is that the more dynamic you make your Flash creations, the more engaging they are to the user. This dynamism can be counterproductive under certain circumstances, especially when multiple effects battle for the user’s attention, or the effects are too garish. Identifying the key to effective animation is like the search for the Holy Grail. What some users think is a cool effect, others find patently uninteresting – and vice versa. Never lose sight of the importance of striking a balance between the interface and the animations you’re attempting to produce.
Flash has always had as its nucleus animation and motion. This is, after all, what Flash was originally created for – the animation of objects over time. As new versions are released and the technology evolves, so do the capabilities of Flash’s scripting language. What we could once achieve only with keyframes and tweening can now be accomplished in a few lines of ActionScript. Some developers find this reality difficult to grasp, but as we saw in Chapter 2, Navigation Systems, once you understand the basics, you can build on them with new experiments.
With very few exceptions, what can be done with keyframe tweening can also be achieved through ActionScript. But, what are the advantages of scripting? The answer’s simple: portability, scalability, and manageability. You can affect an animation dramatically by tweaking an equation or a few variables in its ActionScript. This process is much easier than laboriously editing motion tweens, which can sometimes appear in their hundreds in large animated effects.
This doesn’t mean that motion tweening is dead, however – not by a long shot. If you create simple motion tweens (for example, an effect that shows an object increasing in size), then script the effect multiple times and experiment with it via ActionScript, you can create some pretty amazing effects with a minimum of effort.
With Flash MX 2004, and the introduction of Timeline Effects, creating these motion tween building blocks takes even less work than it did before, as we’ll see in the coming chapter. I’ll give you the information you need to develop both classic effects you can be proud of and exciting new animations. You’ll also learn the techniques involved in creating innovative Timeline Effects. It’s virtually all ActionScript from here on, so have your calculator and pencil ready! And if you need a little review of the essentials of Flash, don’t miss Chapter 1 of this series.
Note also that you can download this chapter in pdf format if you’d prefer to read the content offline.
Animation Principles
If you are reading this book, then I can be pretty sure you have a copy of Flash MX or later. You probably purchased Flash because of the animation capabilities that lie at its heart. In the most basic form of Flash animation, we can smoothly transition an object’s location or shape from point/shape A to point/shape B by altering the properties of that object at keyframes within the timeline. This used to be a cumbersome process in previous versions of Flash, but it’s more accessible now. With a solid understanding of ActionScript and the dynamics of motion you can rapidly create animation effects that would have taken many hours to create with previous versions.
Hit the books!
What did you do with your old Physics and Math textbooks when you left school? Did you throw them away? Shame on you if you did – they can be an invaluable source of inspiration for creating mathematical and motion-related scripted animations in Flash. I’m a bit of a hoarder, which probably explains why I’ve still got mine!
There are many uses for Flash in creating animation. Perhaps you want to create a straightforward animation that moves an object from point A to point B. Maybe you’re itching to build a more complex animation with a “real world” feel, easing objects into position or having them exhibit elastic characteristics. Both simple and advanced animations are possible in Flash via different methods: by hand, using complex keyframes and motion tweening, or with the help of ActionScript.
While the ActionScript method of animation may initially appear difficult, once you become comfortable with its methodologies for movement and learn the nuances of its quick, effective methods, you’ll soon be creating increasingly complex animations and building on your existing knowledge. If this is your first experience with ActionScript, you’ll soon be surprised how easy it is to create scripted animation. This should inspire you to explore your own ideas and experiments, and take ActionScript to the limit.
Animation Overload
The ability to easily include animation techniques and effects within Flash movies is usually the reason people use this technology for animation development. However, inexperienced users may succumb to “animation rage,” as they become a little too carried away with the power Flash puts at their fingertips. Over-the-top animation effects are the result – effects that, upon careless replication within the same movie, succeed only in creating an unpleasant experience, to say the very least!
It’s easy to become trigger-happy and animate every element of your display, but this approach is a recipe for disaster. The effect that you set out to create will soon be lost, overwhelmed by all the others that surround it.
The key to an effective animation lies in maintaining a balance between the message you’re trying to convey and what’s happening on the screen. Even tipping the balance slightly can ruin your effect, so adopt the following guidelines as rules of thumb for creating successful animations:
Tame the Animation
“Because you can” is not a good enough reason to animate something. Users tend to identify excessive animation as the mark of the amateur – though your site will certainly make an impression, it won’t be a good one!
Err on the Side of Subtlety
Effects that are exaggerated or garish will annoy users, especially if the animation is part of the main interface or navigation. Strive to create effects that are pleasing to the eye, not intrusive.
Consider the User
Try to distance yourself from any effect you create; imagine you’re a user viewing it for the first time. If you think it’s “too much,” then it probably is. If you don’t like it, your users won’t, either. Of course, you can’t please all of the people all of the time, so try to strike a happy medium at which most visitors will be satisfied.
Stand back!
When previewing your movie, try standing several feet from the monitor. Believe it or not, this gives you a clear sense of the animation’s movement across the screen. If you’re too lazy to walk to the other side of the room, try squinting so that the screen blurs a little. You’ll be able to detect the movement on the screen without the distracting details, which will help you identify whether the movie is over-animated.
Be Conservative with Animations
Yes, you can create cool animations with ActionScript, but you shouldn’t include them all in one page, interface, or effect. You may lose focus by adding too many other animations to your design. Try to sprinkle animations through your designs, rather than deluging the user with an animation storm.
To Tween or Not to Tween?
A few years ago, Flash developers had no choice. To create animated effects in Flash, we used keyframes and motion or shape tweening. Now, we have the luxury of choice; we can script the motion, or create it via the traditional route. Both methods deliver benefits, as we’ll see shortly, when we compare scripted animation with traditional tweening methods.
One point worth noting, however, is that with motion scripting, the entire movie need not be any longer than a single frame. The ActionScript, not the timeline, controls the animation, allowing for well-organized movies with uncomplicated structures.
Let’s take a look at a simple animation technique with which you might already be familiar: linear motion. The most basic effect that you can create is movement from one point to another and, indeed, this may have been one of the effects you tried when you first opened Flash. Let’s revisit it now.
Timeline Animation Example
It’s easy to create this effect on the timeline. Let’s walk through the steps involved.
- Draw a simple shape (like a circle) on the stage and convert it to a movie clip symbol named
Timeline_Animation. Position the symbol instance on the stage at (0, 0). - Select frame 10 within the main timeline, right-click, and select Insert KeyFrame (F6). Notice that the movie clip instance is copied into the new keyframe.
- Select the instance of the movie clip in frame 10, and move it to (100, 100).
- Select frame 1, right-click, and select Create Motion Tween.
Preview your movie. You’ve created a simple animation that moves your clip from one point to another. This is a simple animation; if the effect were more complicated, the timeline could quickly become messy and difficult to work with.
Creating simple motion using the timeline in this manner can also be accomplished within Flash MX 2004 and later versions via Timeline Effects (more on this in Chapter 4, Text Effects).
ActionScripted Animation Example
Let’s take another look at this animation, but this time, let’s build it in ActionScript.
- Draw a simple shape (like a circle) on the stage and convert it to a movie clip symbol named
Scripted_Animation. Position the symbol instance on the stage at (0, 0), and name the instancescripted_animation. - With the Actions Panel open and the first frame of the main timeline selected, add the following code:
var endX = scripted_animation._x + 100;
var endY = scripted_animation._y + 100;
var stepX = (endX - scripted_animation._x) / 10;
var stepY = (endY - scripted_animation._y) / 10;
scripted_animation.onEnterFrame = function ()
{
if (this._x < endX) this._x += stepX;
if (this._y < endY) this._y += stepY;
};First, we set variables for the x and y endpoints (endX and endY) to equal the starting coordinates plus 100 pixels along each axis. We then use these values to calculate how much the object will have to move per frame along each axis (stepX and stepY) to reach its destination in ten frames. We then introduce an event handler that moves the object along the two axes by the calculated distances until it reaches its destination.
This code takes the previous example a step further, though, because you can place this movie clip anywhere on the stage. Regardless of its starting location, the clip will move 100 pixels along each axis from its starting position.
You may be looking for more code to complete the effect, but that’s it! Simple, isn’t it? Of course, ActionScript becomes more complicated as you add more interesting effects, but this method certainly saves a lot of clutter on the timeline.
Animations built using the timeline and motion tweening are useful for testing and for implementation as part of a larger animation (for example, creating simple rotation for a loading animation). The real benefits of developing animations with ActionScript are scalability and the opportunity for dynamic movement in response to user input or other variables.
Once you start animating with ActionScript, it’s difficult to stop – this method really does act as a springboard for your creativity. And, don’t forget to save your experimental FLA files even if you don’t use them straight away. You never know when you might need them!
Creating Function Libraries
Once the ActionScript bug has bitten you, you’ll be infected permanently, and there’s no known antidote! You’ll create many FLAs over time, and will no doubt build up your own core set of scripts and methods. But, rather than reinventing the wheel every time you need to carry out a particular function, why not save your scripts in .as (ActionScript) files? These files can then be included dynamically in your creations as you need them.
I maintain a core of scripts that I’ve created over the past few years, and which I back up regularly. I’m always careful to sort my ActionScript files into a logical folder structure. That way, when I start a new project, I can go and grab my existing script files without any hassle.
Any scripts that are still in development, or that I haven’t had time to finish, I place in a file called unfinished.as. This way, I don’t lose the code or accidentally delete it, and I can come back to it later to finish or develop it further.
Hotmail for Backups
If I lost all of my code snippets, I’d be very unhappy! And, even though I perform regular backups, I can never be sure of their integrity. For this reason, I set up a free mail account with Hotmail, and created an archive folder. Now, every month, I mail myself a ZIP archive of my .as files. This may seem a little extreme, but if you’ve ever lost your work in a hard drive or backup failure, you’ll understand why I go to such lengths to protect my code.
Creating a Simple Function Library
A simple animation library can help you clean up your timeline and make things more manageable. To create your own library, follow these steps, or simply locate Simple_Motion.fla and Simple_Motion.as in the code archive:
- Look at the code from the ActionScript animation example you completed above; specifically, look at the onEnterFrame event handler. We can write a function that does the same job for a specified
clip, givenstepX,stepY,endX, andendYvalues:
Example 3.1. Simple_Motion.as
function SimpleMovement (stepX, stepY, endX, endY, clip)
{
if (clip._x < endX) clip._x += stepX;
if (clip._y < endY) clip._y += stepY;
}The structure of the SimpleMovement function is similar to the event handler, except that it accepts parameters to tell it exactly what to do (and what clip to do it to), instead of relying on predefined variables.
Type the code for this function into a text editor (e.g., Notepad on PC, or BBEdit on Mac) and save it as Simple_Motion.as.
Example 3.2. Simple_Motion.fla Actions : 1 (excerpt)
#include "Simple_Motion.as"This compiles the code from the Simple_Motion.as file into the SWF file when it is created, providing access to the SimpleMovement function we created above.
Example 3.3. Simple_Motion.fla Actions : 1 (excerpt)
scripted_animation.onEnterFrame = function ()
{
SimpleMovement(stepX, stepY, endX, EndY, this);
};Here, we’ve created a simple function call, passing the four variables defined on the root of the timeline, as well as the movie clip we wish to animate.
Including the function in another project is as simple as saving the .as file to the directory containing the FLA you’re working on, and adding the #include directive to the project. You can then use the function as often as you like.
Creating Master Libraries
When you’re working on a series of projects that share a similar theme, you may find they also share bitmaps and vector and sound objects. If you’ve forgotten which FLA these shared objects reside in, you’re left to choose between a time-consuming search or laborious replication.
To avoid this situation, I create what I call master libraries for my buttons, movie clips, and animations, which I name according to their content. For example, I might create an FLA file that contains all plastic- or glossy-looking buttons, and call it Buttons - Plastic_Gloss.fla. I would then save this in a master directory. When I need them, I simply select File > Import > Import to Library…, locate my FLA file and, presto! The buttons appear in the Library Panel for use in the current project.
Even after several months, you may come back to a project to enhance it or add extra functionality. If you can’t remember where the source FLA files are, you’re going to waste a lot of time. Using this procedure allows you to be smart with your time and resources, and maintain a consistent look and feel across projects.
I think that, by now, we’ve covered most of the best practices and methods for increasing productivity when you work with Flash. The practices I’ve outlined here are only guidelines to make your life a little easier; they’re not hard and fast rules. So, feel free to embrace as many or as few of them as you wish.
Now it’s time again to “holster up” and get ready for a showdown with some very cool ActionScripted effects!
Random Motion
Have you ever wanted to create random movement for an object or a number of objects? There’s a simple technique that will take a single movie clip, create many copies of the object, and randomly place these on the canvas. It then creates the illusion of constant random movement. Best of all, this technique is easily extensible, allowing you, for example, to dynamically alter many of the properties of the object, including opacity and scale.
If you’d like to play the finished product before you proceed, have a look at Random_Motion.fla in the code archive.
Setting the Scene
First, you’ll need to create a new Flash movie to showcase your effect.
- Select File > New to create a new Flash movie.
- Select Modify > Document and set both the width and height of the movie to 300 pixels.
In order to randomly place and move copies of your object, you’ll first need an object to use. In this example, we’ll create a movie clip container named MCWorld, which will contain another movie clip, called World.
MCWorld. Click on the Advanced button to view the clip’s linkage parameters, select Export for ActionScript, and name the identifier MCWorld, as shown in Figure 3.1.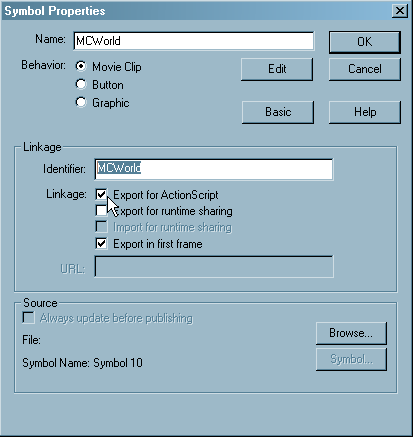
Figure 3.1. Set linkage properties for the parent movie clip.
Note: We select the Export for ActionScript button because, in a moment, we’ll use ActionScript dynamically to create instances of this clip. To do that, we need to make it available to ActionScript by choosing this option and assigning the clip a unique identifier.
World, then create the object either with the drawing tools, or by importing an image or other object from an external source.The Library Panel should now contain a graphic symbol named World, as in Figure 3.2.
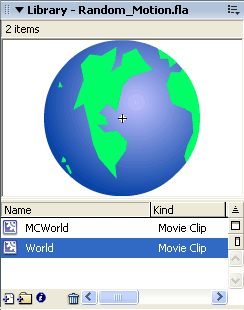
Figure 3.2. Add the child movie clip.
MCWorld movie clip to open it. Drag an instance of the World symbol into it and name the instance World.Adding the ActionScript
Great! We’ve created a clip called MCWorld that contains a graphic called World. Now, we can begin to add the ActionScript that will control what takes place on the stage:
MCWorld clip and places them on the canvas at random. It also randomly alters the clips’ opacity.Example 3.4. Random_Motion.fla ActionScript : 1
var numObjects = 30;
for (i = 0; i < numObjects; i++)
{
var randomObject = attachMovie ('MCWorld', 'MCWorld' + i, i);
randomObject._x = random (300);
randomObject._y = random (300);
randomObject._alpha = random (100);
}The key here is the attachMovie method, which lets you add a new movie clip to the current movie. The parameters we pass to this method are: the identifier we gave the clip in the library (MCWorld), a unique name for each clip instance (in this case, MCWorld with a number appended to it), and a number that indicates where to place the clip in the stacking order.
Also of note in this code is the random function, which returns a random integer between zero (inclusive) and the specified number (exclusive). So random (300) returns a number from 0 to 299. We use this function to generate the position on the stage and the opacity for each instance we create.
With our stage filled with randomly-positioned graphics, it’s now time to move them around.
MCWorld movie clip in the Library Panel to open it. Select Layer 1 and rename it ActionScript.setInterval (a standard JavaScript function) to move the graphic symbol instance (World) to a new random position within two pixels of its current position every tenth of a second.Example 3.5. Random_Motion.fla MCWorld : ActionScript : 1
setInterval (Randomizer, 100);
function ()
{
var xShift = random (5) - 2;
var yShift = random (5) - 2;
World._x += xShift;
World._y += yShift;
}We could instead have used an onEnterFrame event handler to do this, but setInterval allows us to define the speed of the motion independent of the movie’s frame rate, which can be useful in many circumstances.
Testing the Movie
You’ve created your movie clips; now, let’s take the movie for a test-drive.
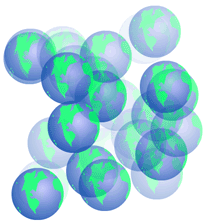
Figure 3.3. Preview the movie within Flash.
If everything has gone according to plan, you should see an animated random movie similar to the one shown in Figure 3.3, where the x and y coordinates of the graphics change every tenth of a second.
Random movement is simple to achieve using the basic building blocks outlined here. With experimentation, you’ll realize that the possible applications of this technique are limitless.
Modifications
It’s easy to modify the Randomizer function to alter the presentation of the movie. Changing various properties of the object at different points within the code can have quite dramatic effects – as we’re about to see.
Flickering Opacity
Returning to the Randomizer function, let’s add an extra line that alters the opacity of the graphic.
- Locate the
Randomizerfunction in the first frame of theMCWorldmovie clip, and adjust it as follows:
Example 3.6. Random_Motion_Alpha.fla MCWorld : ActionScript : 1 (excerpt)
function ()
{
var xShift = random (5) - 2;
var yShift = random (5) - 2;
World._x += xShift;
World._y += yShift;
World._alpha = random(100);
}Every tenth of a second, at the same time each graphic is given a little nudge, the opacity is now reset to a random value between zero and 99%, producing a flickering effect. How easy was that?
You can even insert additional object properties to, for example, alter the horizontal and vertical scale of the object. Adding the following lines to the above code will randomly scale the graphic objects:
World._xscale = random(100);
World._yscale = random(100);
Increasing the Redraw Rate
As I mentioned earlier, using setInterval to trigger the changes to our graphics disconnected this animation from the frame rate of the movie. To increase the rate of the animation, simply change the delay specified when calling setInterval:
Example 3.7. Random_Motion.fla MCWorld : ActionScript : 1 (excerpt)
setInterval(Randomizer, 100);Reducing this value will increase the redraw rate (how often the Randomizer function is called). Bear in mind that these values are counted in milliseconds. To change the redraw rate to one second, you’d set the value to 1000. Keep in mind that decreasing the amount of time between redraws will increase the load on the CPU. If your movie uses a large number of objects, or objects that are complex, the user’s computer might have a tough time keeping up with the changes.
Increasing the Number of Objects
To increase the number of objects initially drawn on the screen, simply change the numObjects variable in the main timeline code:
Example 3.8. Random_Motion.fla ActionScript : 1 (excerpt)
var numObjects = 30;
for (i = 0; i < numObjects; i++)
{The for loop uses this variable to control the number of objects created, so changing the number of objects couldn’t be easier!
If those objects are complex, the CPU load will also increase proportionally. Be careful!
Altering the Random Shift Value
After the objects are originally placed on the canvas at random, the Randomizer function shifts the x and y coordinates of the graphics every tenth of a second to give an appearance of jittery nervousness. To increase or decrease this quality, simply locate and edit the following lines within the Randomizer function:
Example 3.9. Random_Motion.fla MCWorld : ActionScript : 1 (excerpt)
var xShift = random(5) - 2;
var yShift = random(5) - 2;
To keep your graphics from wandering off the stage, make sure that the first number on each line is twice the second number plus one. This relationship ensures that the calculated shift values tend to average out to zero. Of course, the easiest way to maintain this relationship is to make it explicit in the code:
var nervousness = 2;
var xShift = random(nervousness * 2 + 1) - nervousness;
var yShift = random(nervousness * 2 + 1) - nervousness;
As you can see, once you become comfortable with editing the properties of objects, and randomizing their values, you can create some very interesting effects. The key to finding out what you can do is to experiment with values, explore the ActionScript reference, and have fun!
Simple Scripted Masking
In this example, we’ll animate a mask from one point to another, based on input parameters we provide. I created this example to illustrate the traffic received by two Web servers hosting a number of Websites. The movie accepts two input parameters, then animates the mask accordingly. For this simple example, we’ll populate the variables statically by declaring them in the root of the timeline. A more realistic scenario would see the movie embedded in a database-driven Web page and the variables passed to the movie dynamically. We’ll cover importing external data in Chapter 8, External Data.
Figure 3.4. This simple scripted masking effect animates a mask between two points.
The finished product is shown in Figure 3.4. Let’s look at how this effect is accomplished. To skip straight to modifying the effect , locate the file called Simple_Animation_Masking.fla in the code archive.
- Create a new movie that’s 200 pixels wide and 40 pixels high. Alter the frame rate to 24 fps for a nice, smooth animation.
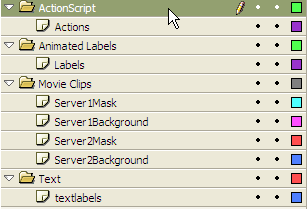
Figure 3.5. Organize the layers and folders for the scripted masking effect.
We now need to create the background bar that we’ll mask. In this example, I created a bar that’s white on the left and gradually became red toward the right, indicating the increase in server load as traffic levels grow.
textlabels layer and enter text that reads, Server 1 and Server 2, to let users know what each bar represents. We don’t need to convert these to movie clips, as we won’t reference them in our ActionScript. Move them to (1, 0) and (1, 25) respectively.Server1Background layer, create a new rectangle that’s 100 pixels wide and 9 pixels high. Select a gradient fill that changes from white on the left, through yellow and orange, to red on the right of the rectangle. Select the rectangle, then select Insert > Convert to Symbol…. Choose to create a Graphic named Background.Background backg1 and move it to (50, 3). Drag a second instance of the graphic from the Library Panel into the Server2Background layer naming it backg2, and move it to (50, 29). Lock these two layers; we don’t need to modify them any further.Now that we’ve created the backgrounds, we can build the masks we’ll control via ActionScript:
ServerAnimation, and place instances of the graphic in the Server1Mask and Server2Mask layers.Name the instances server1Mask and server2Mask respectively. (This is important as we will reference these clips in ActionScript later.) Move them to (50, 3) and (50, 29), so they’re flush with the left edge of the backg1 and backg2 movie clips.
server1Mask and server2Mask graphics so that they work as masks for the background graphics beneath them. Locate the Server1Mask and Server2Mask layers, right-click on each, and select Mask (see Figure 3.6).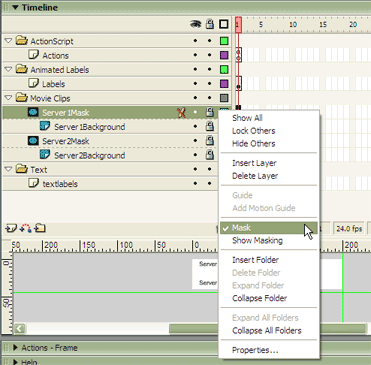
Figure 3.6. Convert the dynamic movie clips into masks.
When the movie runs, only those portions of the Background graphics in Server1Background and Server2Background that are covered by the ServerAnimation graphics in Server1Mask and Server2Mask will be visible.
Background graphics. Select the Actions layer, and, with the Actions Panel open, add the following code to the first frame:Example 3.10. Simple_Animation_Masking.fla Actions : 1 (Excerpt)
var server1load = 25;
var server2load = 75;
function animate (server, serverload)
{
server.onEnterFrame = function ()
{
if (this._width <= serverload)
this._width += 2;
};
}
animate (server1Mask, server1load);
animate (server2Mask, server2load);That’s all the code we need to alter the rectangles to make the two bar graphs grow to their assigned lengths. Let’s look at how it’s done.
First, we create two variables with values that represent (as a percentage) how much of the Background graphic we want to display for each server. The math is kept simple because the backg1 and backg2 graphics are exactly 100 pixels wide.
The animate function takes a reference to one of our mask graphics and sets up an onEnterFrame event handler to increase its width by two pixels per frame up to a specified value. The code finishes by calling animate for each of the two mask graphics, passing each of the two server load values.
Save your movie and preview it. Notice how the two masks grow to sizes dictated by the server1load and server2load variables. It’s a pretty cool effect that you can easily include in your projects, creating bar graphs or other visual displays of increases occurring over time.
Adding Text Labels
So far, we’ve managed to animate masks over time to create a slick, animated bar graph. This is great, but we don’t know what values the bars represent. Let’s add a text label to each graph to complete the effect:
serverinfo containing a dynamic text field that’s 34 pixels wide and 15 pixels high. In the Property Inspector for the text field, set the Var name to serverload (which we’ll use to set the value to be displayed for each server). Also in the Property Inspector, click Character… and make sure that Embed font outlines for is set to Basic Latin (or All Characters in Flash MX).server1info and server2info. Position them at (54, 1) and (54, 27) respectively.Example 3.11. Simple_Animation_Masking.fla Actions : 1 (excerpt)
server1info.serverload = server1load + "%";
server2info.serverload = server2load + "%";This code sets the serverload variable inside each of the two serverinfo symbols, controlling the text they display.
You’ll notice that the values for each of the bars now simply sit where we placed them. They look a little out of place, given the movement that is occurring. We’d better animate them so that they fit in.
Example 3.12. Simple_Animation_Masking.fla Actions : 1 (excerpt)
function moveText (serverinfo, serverload)
{
var startPos = serverinfo._x;
serverinfo.onEnterFrame = function ()
{
if (this._x <= startPos + serverload)
this._x += 2;
};
}This function works just like the animate function, but it moves the graphic we pass to it horizontally instead of setting its width.
Try some speedy text
For a slightly different effect that adds to the movie’s visual appeal, you could have the text move more quickly than the bars by increasing the step size of the movement from two to four.
All that’s left is to call this function for each of our text labels to kick off their animation.
Example 3.13. Simple_Animation_Masking.fla Actions : 1 (excerpt)
moveText (server1info, server1load);
moveText (server2info, server2load);That’s it! This scripted animation of the text fields completes the effect and looks very cool!
Modifications
You can easily modify this effect to include more items. Simply create more bars, and reference them when the movie loads, to produce interesting graphs. This effect could also generate moving bars that slide into place as the movie is loaded. The direction in which you choose to take this effect really is up to you.
Raindrops Keep Falling on My Head
One of the quickest ways to create an animated effect is to take an animation and duplicate it multiple times on the stage. The success of this technique depends on the original animation being cool enough to warrant this kind of replication. In this example, we’ll create a quick rainfall effect by duplicating a movie clip several times on the canvas. Sound simple? Let’s look at how it’s done.
To skip the details and jump straight into the effect, locate the Duplication.fla file in the code archive.
Figure 3.7. This simple raindrop effect is created using duplication.
Setting the Scene
First, we need to create the movie clip we’ll reference in our control code.
- Create a new movie that’s 350 pixels wide and 400 pixels high. Increase the frame rate to 18 fps. Create three layers and name them Actions, Raindrops and Background.
Raindrop. Make sure it’s open for editing, then drag an instance of the Raindrop graphic from the Library Panel onto the stage. Name the instance Raindrop. Position it at (0, 0) within the clip.Raindrop movie clip you created, and name this duplicate RaindropSlow. Edit the RaindropSlow movie clip, grab the end keyframe in the timeline, and drag it out to frame 80. This will produce a slower animation.We will use these two Raindrop clips to create a subtle effect a little later. Now let’s assemble the main scene:
Raindrop and RaindropSlow movie clips into the Raindrops layer. Name them raindrop and raindropSlow, respectively.Adding the Control Code
All the graphics are created and in place on the stage; we just need to duplicate them a few times. If you were to preview the movie now, you’d see two single raindrops, one falling faster than the other, off the side of the stage. I think we’d better spice things up with a little ActionScript.
Example 3.14. Duplication.fla Actions : 1
for (i = 0; i < 50; i++)
{
var newDrop = raindrop.duplicateMovieClip ("raindrop" + i,
i);
newDrop._x = random (350);
newDrop._y = random (20);
}Here, we use the duplicateMovieClip method to create 50 copies of the raindrop clip that resides on the root of the timeline. If you want more raindrops, you can change the number 50 in the for loop to whatever you like. However, beware of the increased CPU load that comes with large numbers of movie clips.
As with the attachMovie method we saw earlier in this chapter, duplicateMovieClip requires parameters that set the instance name for the new movie clip (in this case, raindrop with a number appended to it) and its position in the stacking order.
After we duplicate the movie clip, we assign each duplicate a random horizontal location between zero and the right-hand side of the stage (x=350). We also shift each instance of the clip vertically using a random value between zero and twenty, to make it look as if the raindrops are falling out of different parts of the cloud.
Example 3.15. Duplication.fla Actions : 1 (excerpt)
for (i = 0; i < 50; i++)
{
var newDrop = raindrop.duplicateMovieClip ("raindrop" + i,
i);
newDrop._x = random (350);
newDrop._y = random (20);
newDrop.gotoAndPlay(random(40) + 1);
}Notice the extra line of code within this block, shown in bold. This little snippet may look insignificant, but it brings the animation to life. Using the gotoAndPlay method of each new clip, the animation is advanced to a random frame between 1 and 40 (remember, random(40) generates values from 0 to 39) and then played from that point.
Although this animation is simple to accomplish, it’s effective in its execution. There are numerous ways to extend this example and make it more interesting. Let’s take a little time to examine them now.
Add Some Randomness
To make this effect more engaging, we can modify the horizontal scale and alpha values of each drop of rain as it’s created:
Example 3.16. Duplication.fla Actions : 1 (excerpt)
for (i = 0; i < 50; i++)
{
var newDrop = raindrop.duplicateMovieClip ("raindrop" + i,
i);
newDrop._x = random (350);
newDrop._y = random (20);
newDrop._xscale = random (100);
newDrop._alpha = random (50);
newDrop.gotoAndPlay (random (40) + 1);
}Save and preview the movie. You’ll see raindrops with differing widths – from little, skinny drops to big, fat ones. Each drop’s opacity value is also picked at random between zero and 50%.
And the Heavens Opened…
Remember the movie clip we created earlier that was slower than the original raindrop? We have a use for it now! Not all raindrops fall at the same speed, and we can use that clip to make our animation more realistic. Let’s add some code that will include the second raindrop movie clip in our animation.
To edit this effect for your own needs, locate Duplication_Modification.fla in the code archive.
Example 3.17. Duplication_Modification.fla Actions : 1 (excerpt)
for (j = i; j < i + 100; j++)
{
var newDrop = raindropSlow.duplicateMovieClip (
"raindropSlow" + j, j);
newDrop._x = random (350);
newDrop._y = random (20);
newDrop._xscale = random (100);
newDrop._alpha = random (25);
newDrop.gotoAndPlay (random (80) + 1);
}This works just like the previous block of code: the for loop creates a number of duplicates of the movie clip, then uses the random function to set values for various properties of the duplicates. Here are the differences in this second block of code:
- Our for loop counts to 100, instead of 50, so we’ll create twice as many duplicates.
- We create duplicates of the raindropSlow clip this time.
- We use a new counter variable for this loop (
j), and add it to the count at the end of our previous loop (i) when setting the stacking order of the new duplicates. This ensures that all the drops get their own place in the stacking order. (Otherwise, the slow raindrops would replace the fast raindrops on the stage!) - We set alpha values between zero and 25% for our slow raindrops, to make them appear further away.
- Because
RaindropSlowis 80 frames in length instead of forty, we have adjusted the value we pass torandomon the last line.
That’s it for the raindrops! Now let’s see if we can further enhance the scene with some more complicated effects.
Creating a Parallax Cloud Structure
Like raindrops, the movement of clouds is extremely random – each cloud moves at a different speed. With some clever math and a few simple cloud movie clips, you can create an interesting effect that adds depth to the scene (see Figure 3.8).
Figure 3.8. By choosing the right random values, you can create this smooth cloud movement.
We’ll start where we left the example in the previous section. To jump straight to the finished product, locate in the code archive.
- Create two new movie clip symbols, named
LargeCloudandSmallCloud, and place an image that resembles a cloud in each. Make the cloud in theSmallCloudclip about half the size of its counterpart inLargeCloud.
largeCloud and smallCloud, respectively). Again, place them off the side of the stage.We’ll use these two clouds in a manner similar to our work with the two raindrops, duplicating them with ActionScript code to create a random scene. To add a feeling of depth to our cloud structure, we’ll create a parallax effect. This involves making faraway objects (our small clouds) move more slowly than nearby objects (our large clouds), which creates a sense of perspective and depth.
Example 3.18. Duplication_Modification_Clouds.fla Actions : 1 (excerpt)
for (i = j; i < j + 60; i++)
{
var newCloud = smallCloud.duplicateMovieClip (
"smallCloud" + i, i);
newCloud._alpha = random (100);
newCloud._x = random (450) - 100;
newCloud._y = random (60) + 10;
newCloud.step = random(4);
newCloud.onEnterFrame = cloudStep;
}
for (j = i; j < i + 30; j++)
{
var newCloud = largeCloud.duplicateMovieClip (
"largeCloud" + j, j);
newCloud._alpha = random (100);
newCloud._x = random (450) - 100;
newCloud._y = random (40) - 20;
newCloud.step = random(4) + 2;
newCloud.onEnterFrame = cloudStep;
}
function cloudStep()
{
if (this._x >= 350) this._x = -100;
this._x += this.step;
}As you can probably figure out by examining the code, we’re creating 60 duplicates of the small cloud and thirty duplicates of the large cloud. Our loops continue to use the i and j variables so that the clouds are added to the top of the stacking order and the raindrops appear to come from behind or within them.
For each cloud we assign a random opacity between 0% and 99%, and a random horizontal position between -100 and 350. Remember that this is the position of the left edge of the cloud, so we need those negative values to allow for clouds partially obscured by the left edge of the stage.
To develop the sense of depth even further, and to ensure our small clouds aren’t obscured by the large clouds, we make our small clouds sit lower on the stage (with random vertical positions from 10 to 69) than our large clouds (from -20 to 19). With the small clouds closer to the horizon, they will seem further away.
Now for the crux of our parallax effect: the motion of the clouds. All of our clouds will move across the stage from left to right. Each cloud will have its own randomly assigned step size, which indicates the number of pixels per frame it should move. For the small clouds, we generate step sizes from zero to three pixels, while the large clouds will get step sizes from two to five pixels. We store each cloud’s step size into a variable called step within the cloud’s movie clip (newCloud.step).
Finally, we add an onEnterFrame event handler for each of the clouds, all of which will use a common function called cloudStep. This uses the clip’s step size to move it to the right until it reaches a horizontal position of 350 pixels, at which point it’s sent back to -100.
That’s a pretty cool effect! All the clouds move at different speeds, so the effect doesn’t look “manufactured.” But there is still more we can add to this scene…
Creating a Lightning Flash
That storm we just created looks pretty good, but it could do with some sheet lightning to add that finishing touch.
We’ll pick up where we left off in the previous section. To jump straight to the end of this example, locate Duplication_Modification_Clouds_And_Flash.fla from the code archive.
- Create a new movie clip named
LightningFlashand add a rectangle that fills the stage (350×400 pixels). Give it a white gradient fill, fading from 100% opacity at the center of the rectangle to 0% opacity at the bottom edge of the rectangle.
flash. You can lock and hide the layer – we won’t need to edit it again.Now that we’ve created the movie clip, we can add the control code:
Example 3.19. Duplication_Modification_Clouds_And_Flash.fla Actions : 1 (excerpt)
flash._alpha = 0;
flash.onEnterFrame = function ()
{
var flashControl = random (10);
if (flashControl >= 9 ||
flash._alpha > 0 && flashControl >= 5)
{
flash._alpha += random (65);
if (flash._alpha > 65)
{
flash._alpha = 0;
}
}
};We start by setting the flash movie clip’s opacity to zero, so that the lightning doesn’t appear until we want it to.
Next, we tackle the onEnterFrame event handler, which will control the opacity of the lightning for each frame of the movie.
Even in the worst storms, lightning is an intermittent thing. After some fiddling, I’ve decided I want a 10% chance that a flash of lightning will occur in any given frame. So I use random to generate a number (flashControl) between zero and nine and write my code so that it initiates a lightning flash whenever that number is nine.
Within the body of the if statement, the code goes on to add a random value between 0 and 64 to the opacity of the flash movie clip. Once this takes place, we want the lightning to continue to grow in brightness until it hits the maximum brightness for a flash of lightning (which, after some experimentation, I’ve decided is 65% opacity. At that point, we set the opacity back to zero and wait for the next flash of lightning.
When a lightning flash occurs, we don’t want to wait for that one-in-ten chance of lightning to make the existing flash brighter. And, at the same time, we can add some variety to our lightning flashes by not having them grow brighter with every frame. That’s why the condition in the if statement is so complex – if a lightning flash is in progress (which we detect by checking if flash._alpha is greater than zero), then we allow the flash to grow brighter 50% of the time (whenever flashControl is five or greater).
The conditions we’ve employed here, including the use of random values, cause the _alpha value of the flash movie clip to flash in and out, producing quite a stormy scene. Feel free to experiment with the probabilities I’ve put in place to make the storm more or less severe.
Creating User-driven Motion
In this example, we’ll create motion based on user input. When the user clicks one button, objects slide into place; when another button is clicked, the objects slide back to their starting points (see Figure 3.9). This example builds upon previous animation examples and is fully scripted – there’s not a motion tween in sight!
Figure 3.9. This effect is driven by user input.
If you don’t feel like creating this effect from scratch, locate User_Drive_Motion.fla in the code archive.
Setting the Scene
- Start by creating a new movie that’s 400 pixels wide and 185 pixels high, and has the folder and layer structure shown in Figure 3.10.
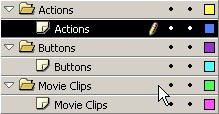
Figure 3.10. Create the folder structure for the user-driven motion effect.
Animation_Base. In it, place a 190×10 pixel rectangle. Feel free to replace this rectangle with whatever you wish, as we’ll be using it only to illustrate the effect of this animation.Animation_Base movie clip into the Movie Clips layer, naming them line1, line2, line3, and line4, and positioning them at (10, 10), (10, 20), (10, 30), and (10, 40) respectively.Animation_Base instance to an Alpha value of 0%, so that the clips start off invisible.Trigger_Show and Trigger_Hide, and create instances of them in the Buttons layer called trigger_show and trigger_hide, respectively. Don’t be too concerned about the way they look – you can redesign them later when you modify the effect for your own use.Adding the ActionScript
Now, we’ll create a function that will take care of all the movement in this effect, including the speed at which the objects move into and out of position:
Example 3.20. User_Drive_Motion.fla Actions : 1 (excerpt)
function MoveTo (clip, fadeType, xTo, yTo, speed)
{
clip.onEnterFrame = function ()
{
this._x += (xTo - this._x) * speed;
this._y += (yTo - this._y) * speed;
if (fadeType == "in" && this._alpha < 100)
{
this._alpha += 5;
}
else if (fadeType == "out" && this._alpha > 0)
{
this._alpha -= 5;
co
}
};
}The MoveTo function accepts the following parameters:
clip- The clip we're animating
fadeType- The type of fade effect to display ("in" or "out")
xTo- The final horizontal position for the animation
yTo- The final vertical position for the animation
speed- The speed of the clip's movement (between 0 and 1 for smooth animation)
Looking over the code, it should be pretty obvious what MoveTo does. It sets up an onEnterFrame event handler for the specified movie that will ease the clip to the specified coordinates while fading its opacity in or out.
The effect will be triggered by the trigger_show button, and reversed by the trigger_hide button. So all we really need to do is call MoveTo with the proper parameter values whenever one of these buttons is clicked.
Adding the Button Trigger Code
Now, we’ll add the button trigger code that will make the function work.
trigger_show.onPress = function ()
{
MoveTo (line1, "in", 50, 10, 0.3);
MoveTo (line2, "in", 100, 20, 0.3);
MoveTo (line3, "in", 150, 30, 0.3);
MoveTo (line4, "in", 200, 40, 0.3);
};When the trigger_show button is pressed, the MoveTo function will be called, moving the clips to their new positions. In this example, we move the movie clips horizontally, as the vertical coordinate matches their starting positions on the stage.
Let’s now add the code that will be called when the trigger_hide button is pressed, returning the clips to their resting states:
trigger_hide.onPress = function()
{
MoveFromTo(line1, "out", 10, 10, 0.3);
MoveFromTo(line2, "out", 10, 20, 0.3);
MoveFromTo(line3, "out", 10, 30, 0.3);
MoveFromTo(line4, "out", 10, 40, 0.3);
};The effect you see is smooth and crisp. Clicking the first button moves the objects into place, while clicking the second option tucks them away.
Looks like a menu to me!
You could easily build this effect into a navigation element by nesting buttons within the movie clips and altering the passed parameters to suit your needs.
Subtle Flame Animation
With the right balance of subtle animation, you can create effects that are both interesting and visually appealing. In this example, we’ll create a realistic flame animation for our hot-rod server (Figure 3.11).
Figure 3.11. Use random movement to create subtle animation effects.
You can grab the finished version of this example and edit it for your own needs by locating Flaming_Server.fla in the code archive.
- Create a new movie that’s 600 pixels wide and 300 pixels high; set the frame rate to 24 fps.
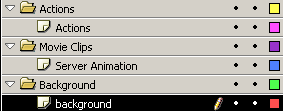
Figure 3.12. Use this folder and layer structure.
Flame, and create three keyframes. Using the pen tool, create three different flames, one on each keyframe, as shown in Figure 3.13. We’ll use these to create the random flame effect.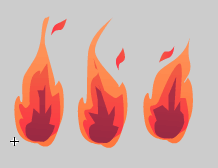
Figure 3.13. Create three different flames for a subtle animation effect.
flame1, flame2, and flame3.function randomBetween (a, b)
{
return Math.min (a, b) + random (Math.abs (a - b) + 1);
};What we have here is a useful function that will provide a random integer between the two given numbers (inclusive). Work through the math if you like – Math.min returns the smaller of two numbers, while Math.abs returns the absolute (positive) value of a number. We’ll be using this function throughout this example to create additional subtlety and randomness.
Flame1.gotoAndPlay (randomBetween (1, 3));
Flame2.gotoAndPlay (randomBetween (1, 3));
Flame3.gotoAndPlay (randomBetween (1, 3));This randomly starts the animation of each flame between frames one and three.
Now, we have a subtly alternating effect. The next section of code adds a little more randomness – in the real world, flames aren’t always the same length. Let’s make the size of each flame change at random.
Flame1.onEnterFrame = function ()
{
this._yscale = randomBetween (100, 140);
this._alpha = randomBetween (60, 100);
};
Flame2.onEnterFrame = function ()
{
this._yscale = randomBetween (100, 180);
this._alpha = randomBetween (60, 100);
};
Flame3.onEnterFrame = function ()
{
this._yscale = randomBetween (100, 200);
this._alpha = randomBetween (60, 100);
};This assigns an onEnterFrame event handler to each of the flames. These handlers randomly modify the opacity and vertical scale of the clips for each frame of the animation. Feeding different values to randomBetween gives a different quality to each of the flames.
In the completed example that I’ve created for you, I’ve put the flame movie clips behind three exhaust pipe graphics and rotated them to make them look realistic when bolted onto the side of a server box, which is a simple graphic symbol.
Conclusion
This chapter has been an adventure in ActionScript animation techniques, and we’ve covered a lot of ground – from simple animation, to scripted masking and complex duplication techniques. I hope you’ll grab the source files from the code archive and rip them apart! Use the techniques that you’ve learned here to improve your own projects and create new effects.
In Chapter 4, Text Effects, we’ll apply these same techniques to create some truly intriguing text effects – effects that really harness the new powers of Flash MX 2004!
If you can’t wait for the next installment, download all three free chapters now.
Frequently Asked Questions (FAQs) about Flash Animation
What is the difference between Flash and Animate CC?
Flash and Animate CC are both products of Adobe. Flash was a popular tool for creating web animations and interactive content. However, due to the evolution of web standards and the decline in Flash support, Adobe rebranded Flash Professional as Animate CC. Animate CC supports more modern standards like HTML5 and WebGL, and it also still supports Flash (SWF) and AIR formats. It’s a more versatile tool for creating animations for a variety of platforms, not just the web.
How can I create animations in Flash?
Creating animations in Flash involves several steps. First, you need to create or import the objects you want to animate. Then, you can use the timeline and the tweening features to create movement. Flash supports frame-by-frame animation, motion tweening (where you define the start and end points, and Flash creates the in-between frames), and shape tweening (where one shape morphs into another).
What types of animations can I create with Flash?
Flash is a versatile tool that can create a variety of animations. This includes simple animations like moving objects across the screen, complex animations with multiple moving parts, interactive animations that respond to user input, and even full-fledged animated cartoons. Flash also supports 3D animations, although it’s not as powerful as dedicated 3D animation software.
Can I still use Flash for web animations?
While it’s technically possible to use Flash for web animations, it’s generally not recommended. Most modern web browsers no longer support Flash due to security and performance issues. Instead, web developers are encouraged to use more modern technologies like HTML5 and CSS3 for animations.
What are some alternatives to Flash for creating animations?
There are many alternatives to Flash for creating animations. Adobe’s own Animate CC is a popular choice, as it supports a variety of formats and is easy to learn. Other options include Toon Boom Harmony (a professional-grade animation software), Synfig Studio (a free and open-source animation software), and various 3D animation tools like Blender and Maya.
How can I learn Flash animation?
There are many resources available for learning Flash animation. This includes online tutorials, video courses, and books. However, keep in mind that Flash is a deprecated technology, so it might be more beneficial to learn a more modern animation tool.
Can I use Flash to create games?
Yes, Flash was a popular tool for creating web games. It has a built-in programming language called ActionScript that allows you to create interactive content. However, like with animations, most modern web browsers no longer support Flash games.
What is ActionScript and how is it used in Flash?
ActionScript is the programming language used in Flash. It allows you to create interactive content, like games and interactive animations. You can use ActionScript to respond to user input, control animations, manage game logic, and more.
Can I convert Flash animations to HTML5?
Yes, there are tools available that can convert Flash animations to HTML5. This can be a good way to preserve old Flash content. However, the conversion process might not be perfect, especially for complex animations or interactive content.
What happened to Flash?
Adobe officially discontinued Flash at the end of 2020. This was due to a variety of factors, including the rise of more modern web technologies, security issues with Flash, and declining support from web browsers. While Flash played a crucial role in the early days of the web, it’s no longer a viable tool for web development.
Steven is cofounder of phireworx.com, a Fireworks resource site, and contributing author of Fireworks MX Magic (New Riders), Special Edition Using Fireworks MX (Que), and Fireworks MX Fundamentals (New Riders). Steve wrote SitePoint's The Flash Anthology: Cool Effects & Practical ActionScript
Published in
·CMS & Frameworks·Development Environment·Patterns & Practices·PHP·Programming·Web·January 6, 2014



